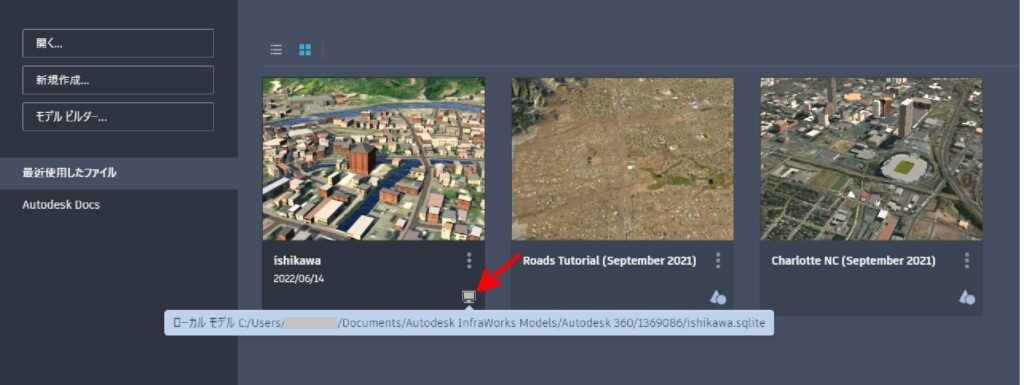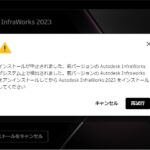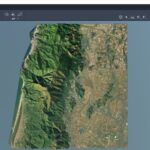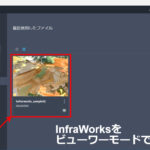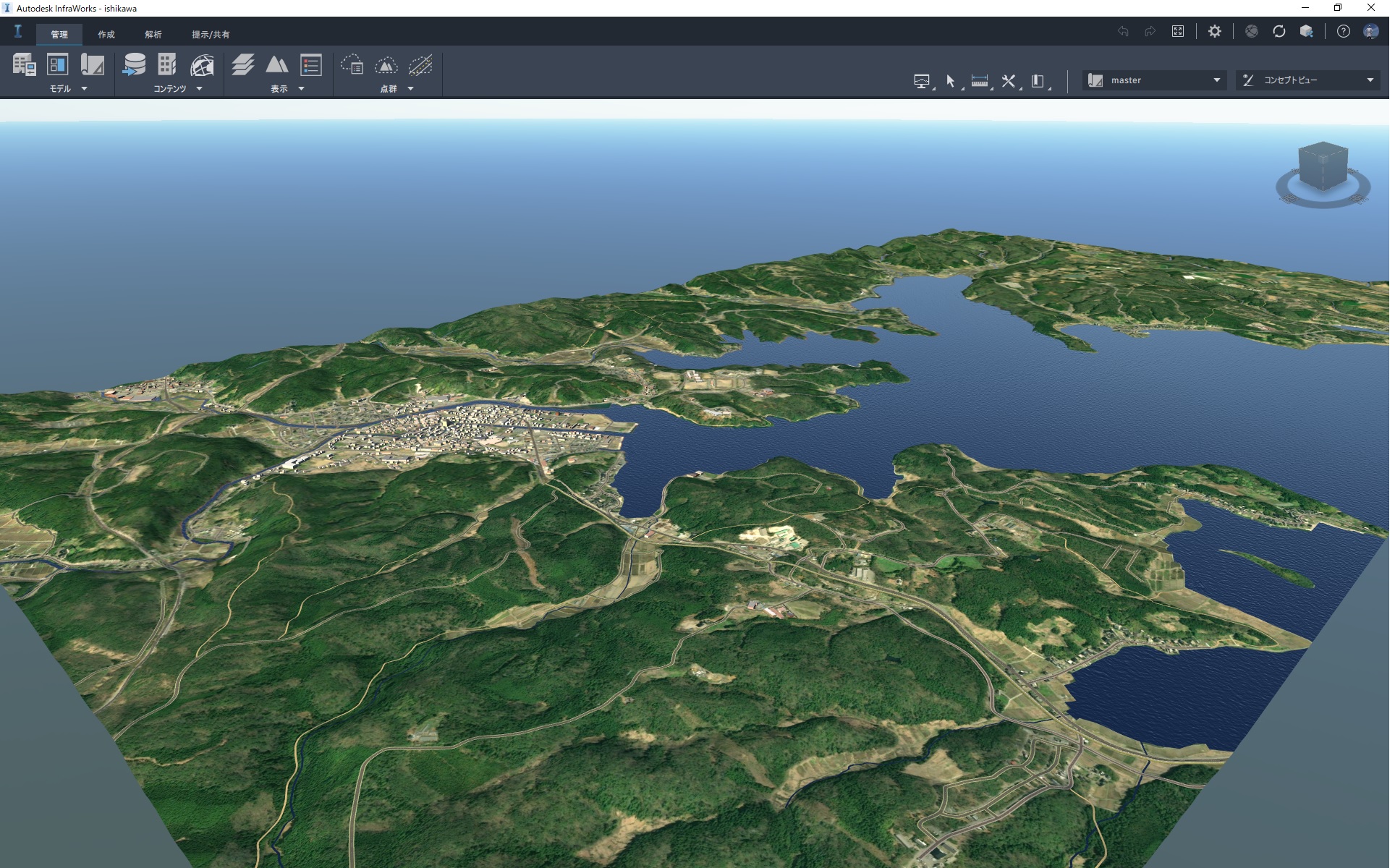
モデルビルダーとは?
モデルビルダーはInfraWorksの機能の一つで、世界中の地形を無償で簡単に作成できる機能です。
作成したい対象エリアを選択するだけで、30mメッシュの3D地形を航空写真と道路や建物・水域などの基本データが入った状態で作成することができます。(※道路や建物は対象エリアのデータがある場合のみ)
基本計画や概略設計の際の検討用や、設計データとモデルビルダーで作成した広域エリアデータを重ね合わせた景観検討など多様な場面で活用できますので、是非使い方を覚えておきましょう。
モデルビルダーの使い方を知るには
モデルビルダーの基本的な使い方は、オートデスクが公開しているトレーニングテキストで確認することができます。
Autodesk InfraWorks トレーニング教材
対象テキスト名:『1. InfraWorks 2020 トレーニング 基礎編(2020年2月掲載)』
モデルビルダー解説ページ:P31~P35
※テキスト、データセットをダウンロードするには登録が必要です。
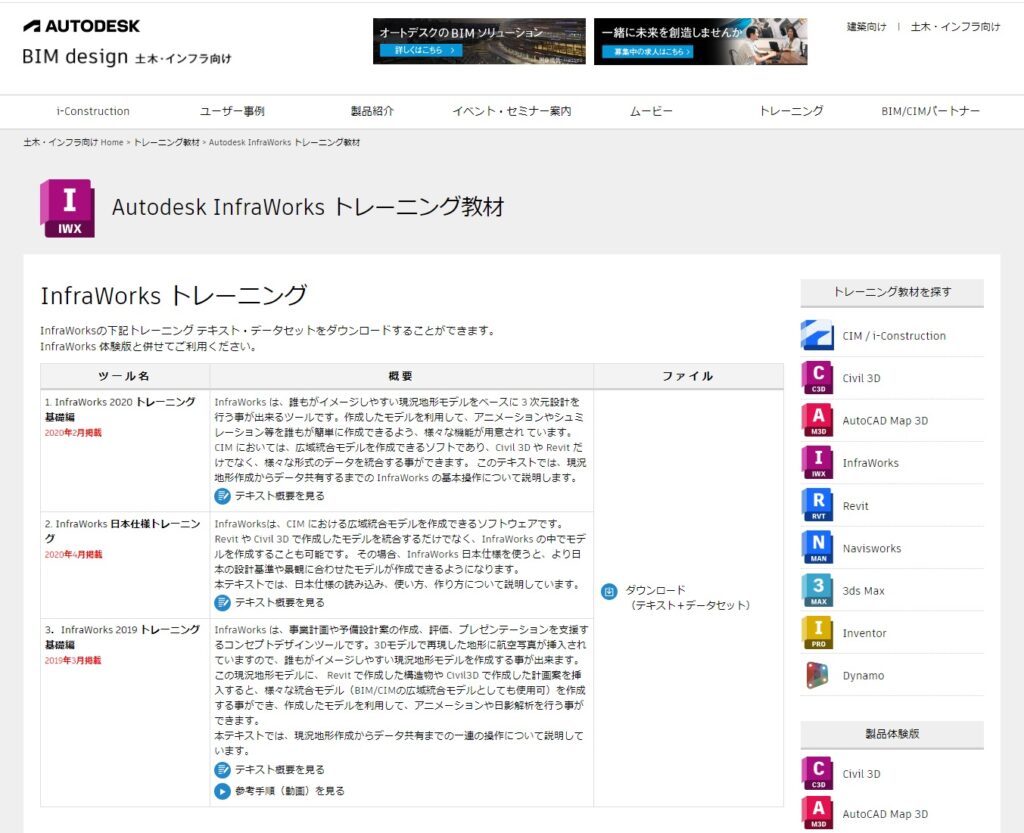
テキストの手順を解説
2022年6月時点で公開されているテキストは、InfraWorksバージョン2020で作成されているためインターフェイスや機能が最近のバージョンと異なっています。
ここでは、InfraWorksバージョン2022でテキストと同じ手順を行った内容を解説します。
1-InfraWorksを起動しモデルビルダーを選択する
モデルビルダーを使用する場合、インターネット接続されていることが条件となります。
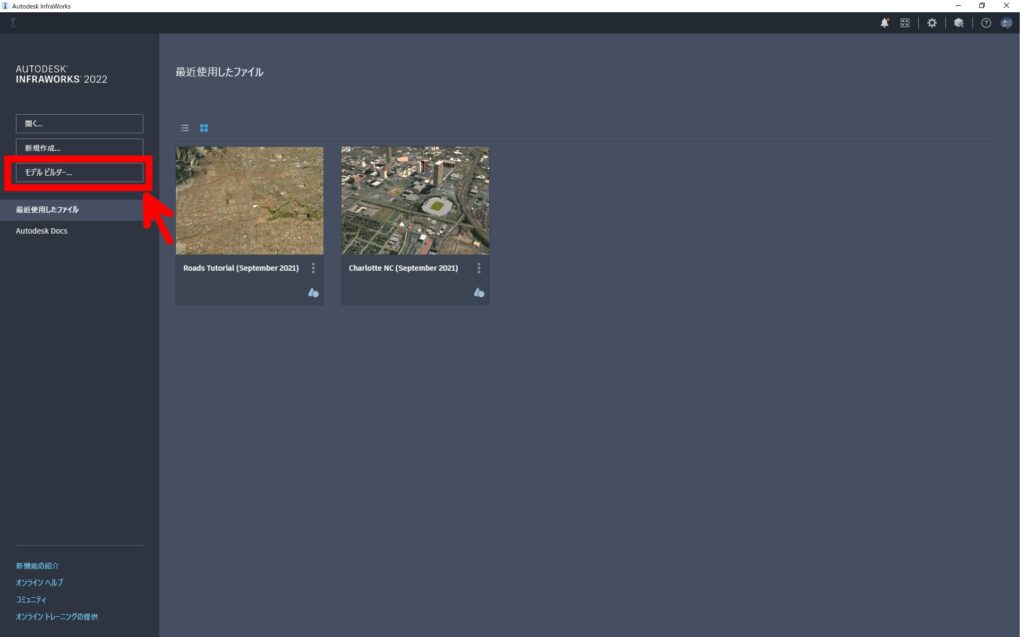
2-作成したいエリアを検索する
モデルビルダーを起動すると地図が表示されます。
画面上段にある「場所を検索」でテキストと同じ「石川県穴水」を入力して [Enter] で検索すると対象エリアが表示されます。
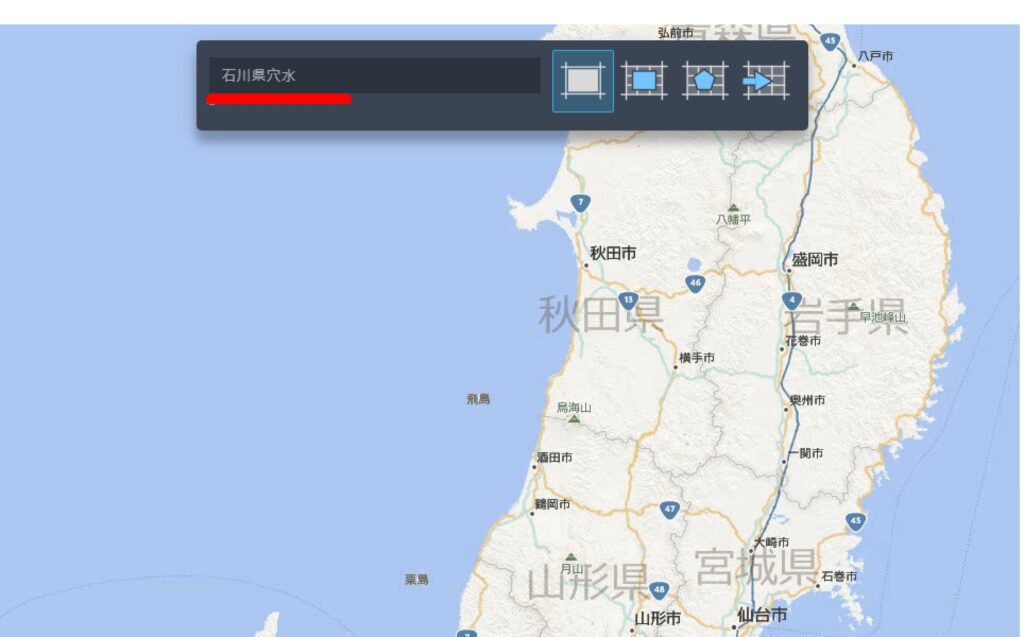
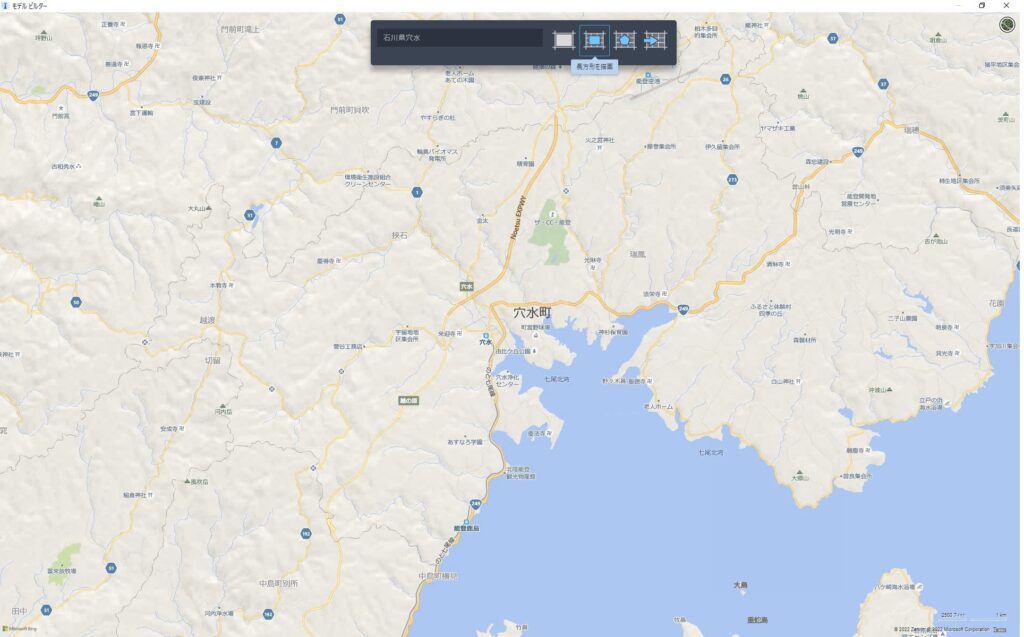
3-作成エリアを指定する
「長方形を描画」を選択して、地図上で対角線上の2点をクリックし、四角形を描いて作成する範囲を指定します。
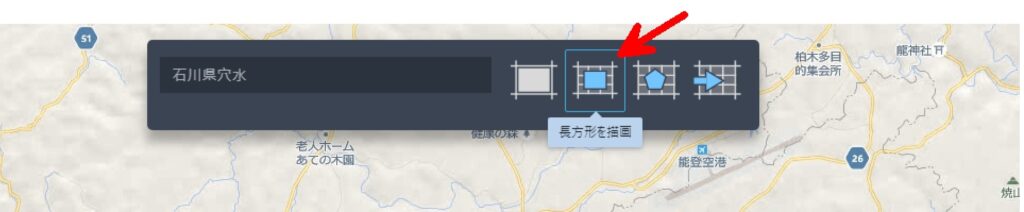
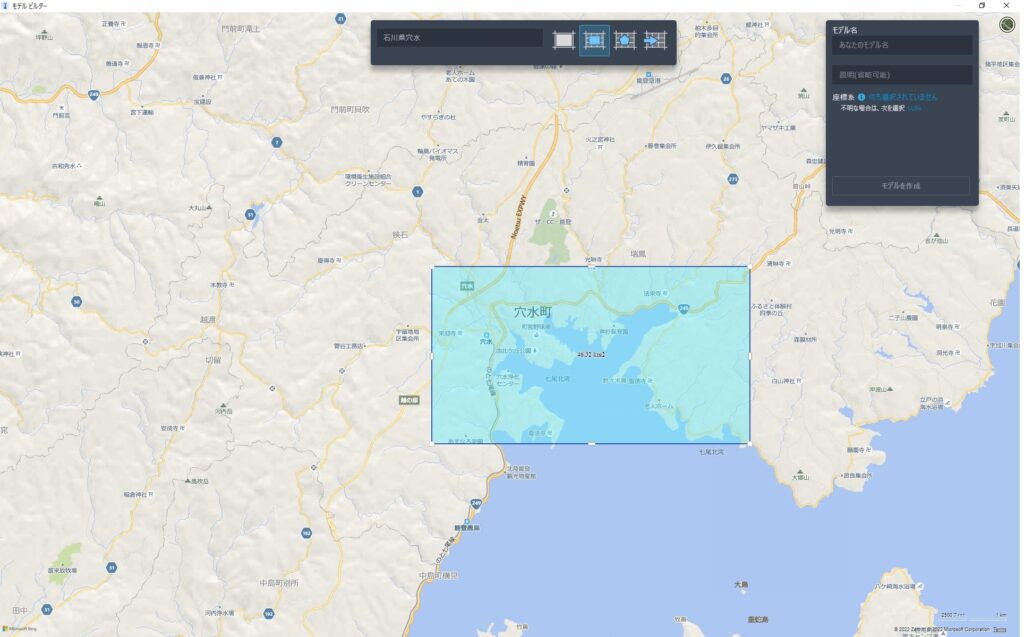
4-モデルのファイル名と座標系(※重要)を指定する
作成する範囲を指定すると表示される画面右上のウィンドに 「モデル名」 を入力します。
次に、「座標系」の「何も選択されていません」をクリックします。
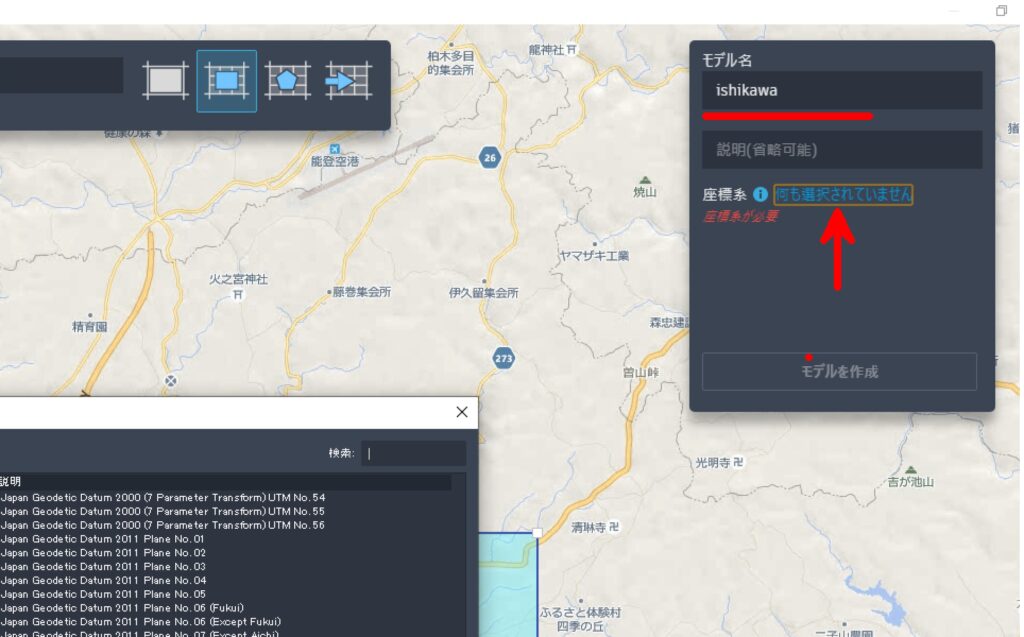
表示された「座標系を選択」ウィンドで座標系を指定します。
日本のBIM/CIM活用において平面直角座標系が基本となります。
テキストP.10に記載の通り、石川県は第7系となりますので、カテゴリで「Japan-GSI-JGD2011」、コードで「JGD2011-07-ITRF08」を選択して 「OK」 を選択します。
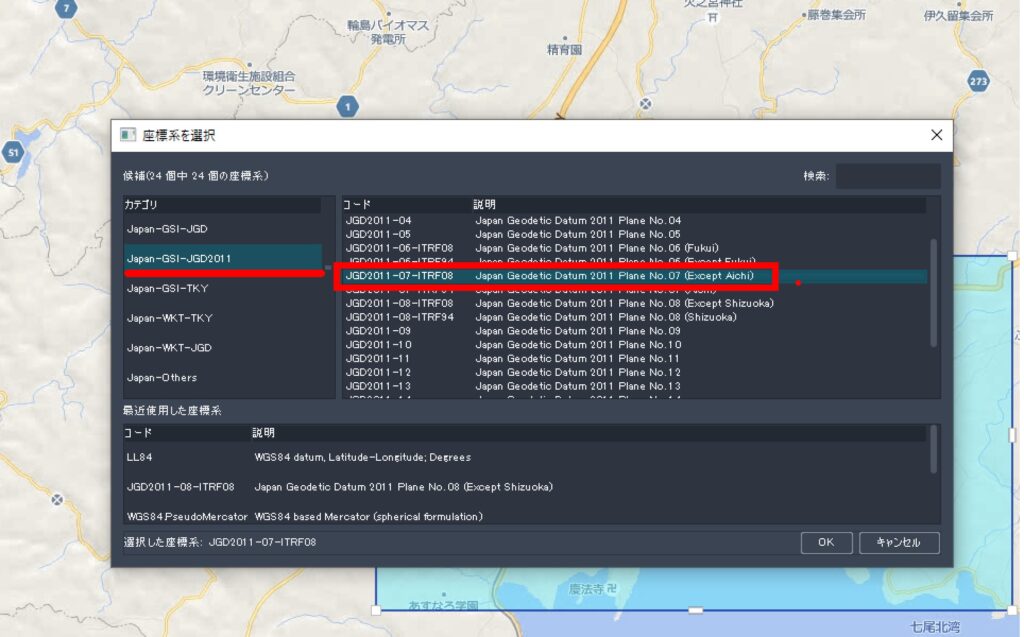
※ 重 要 ※
座標系はモデルを作成後に変更ができません。
座標系が誤っているとモデルが正しい位置に表示されなくなり、作り直しになります。
選択した座標系が間違っていないかもう一度確認してから 「モデルを作成」 を選択します。
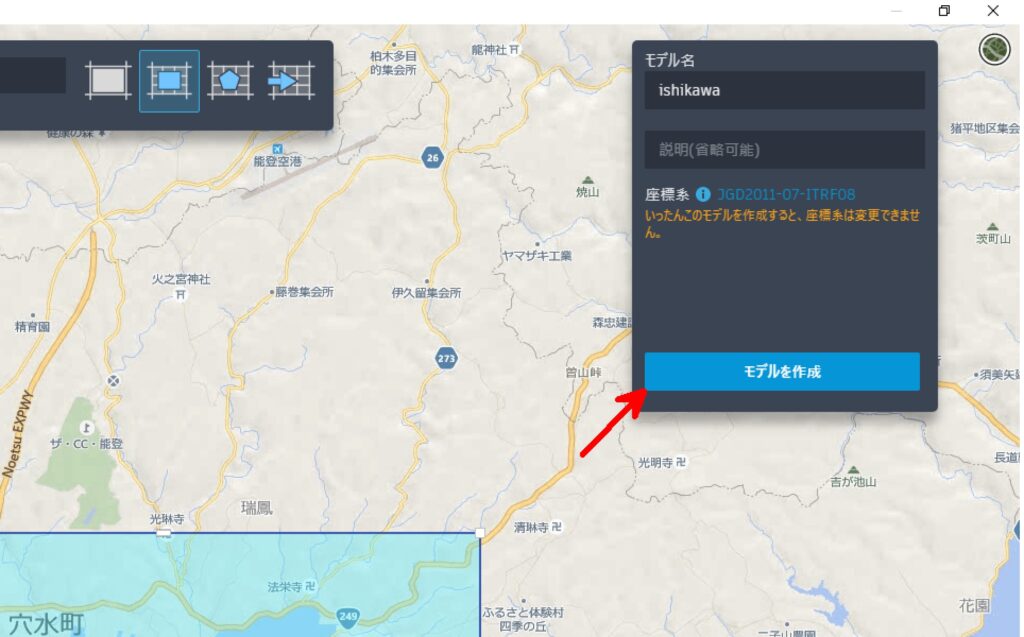
5-モデルの作成完了まで待つ
「新しいモデルを準備しています」 が表示されるので 「続行」を選択します。
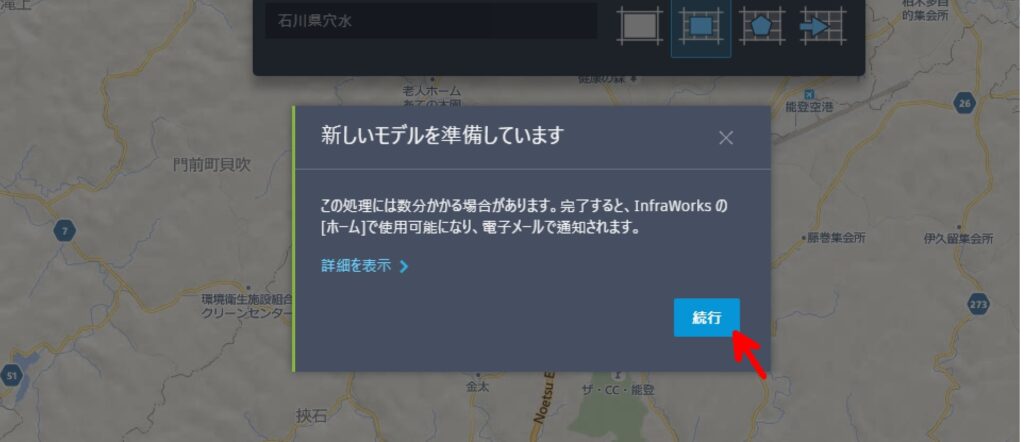
モデルの作成には数分かかります。
作成が完了すると以下のようなメールで通知されます。
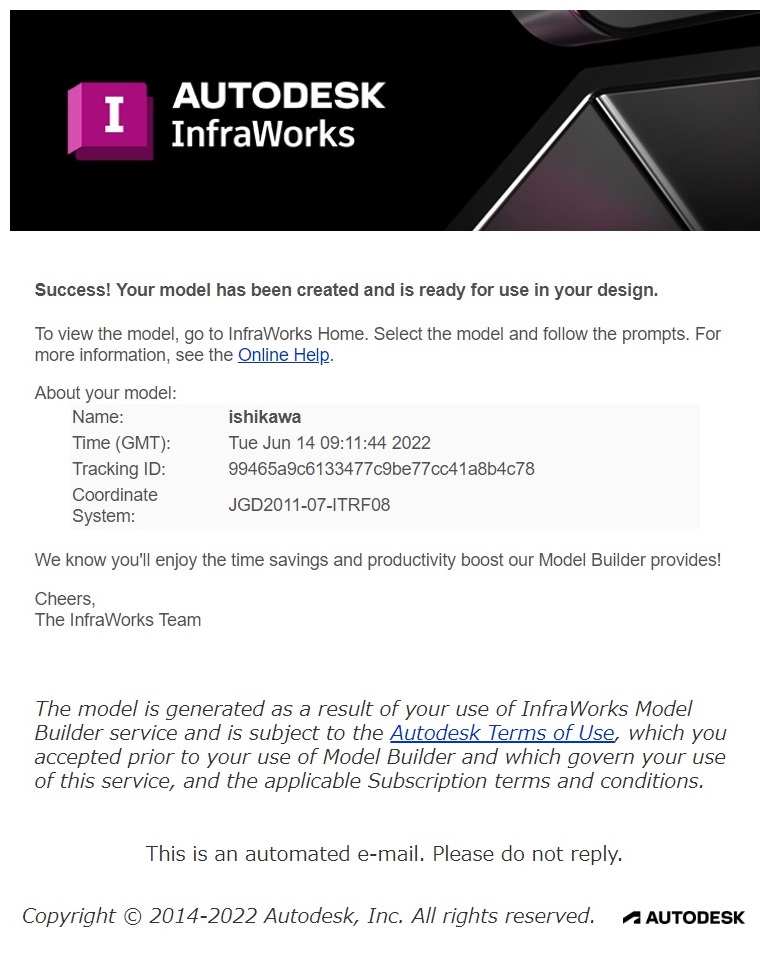
6-InfraWorksで作成されたモデルを開く
モデルの作成が完了するとInfraWorks上に表示されるので、ダブルクリックで選択します。
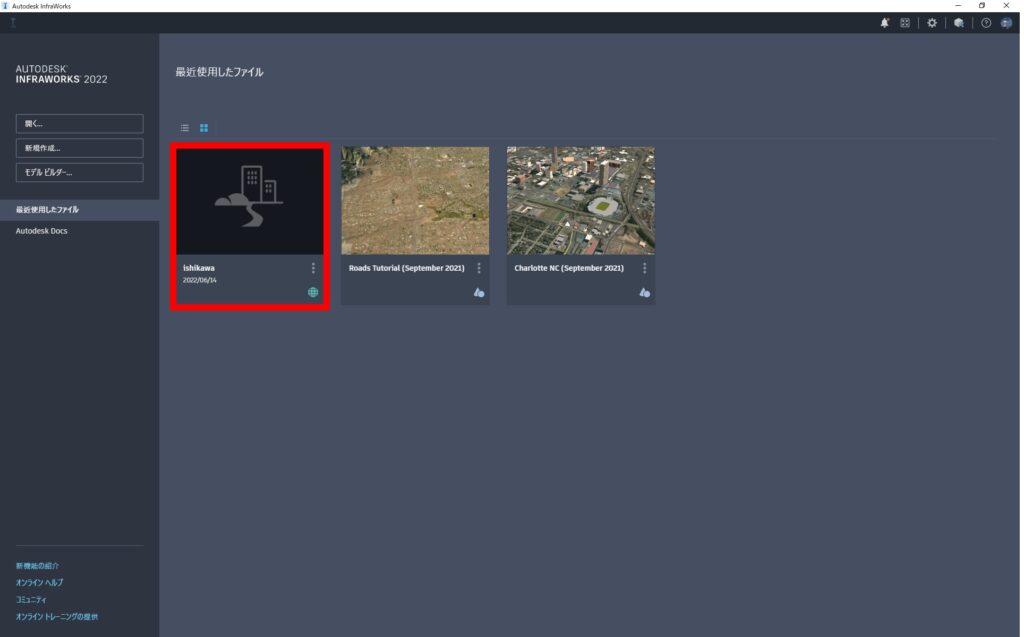
保存先の確認がでたら、ローカルを選択します。
※ローカルのどこに保存されたかは、本記事最後をご覧ください。
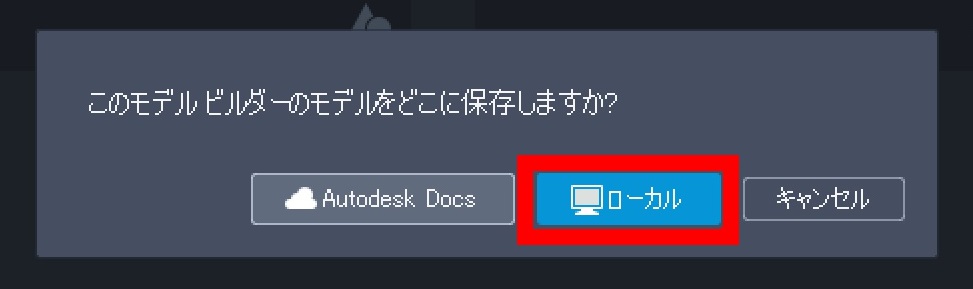
モデルのダウンロードが完了するとモデルが表示されます。
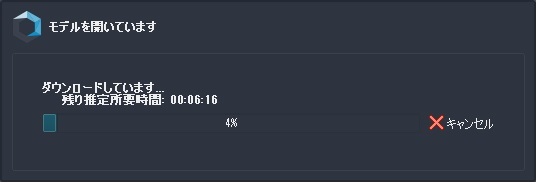
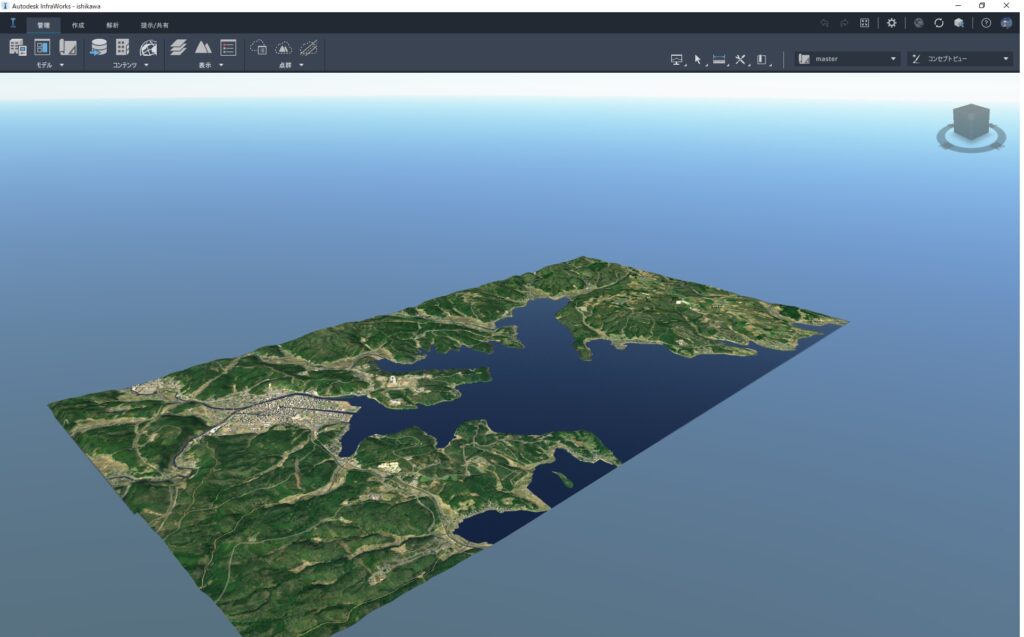
拡大してみると、建物や道路が含まれていることが確認できます。
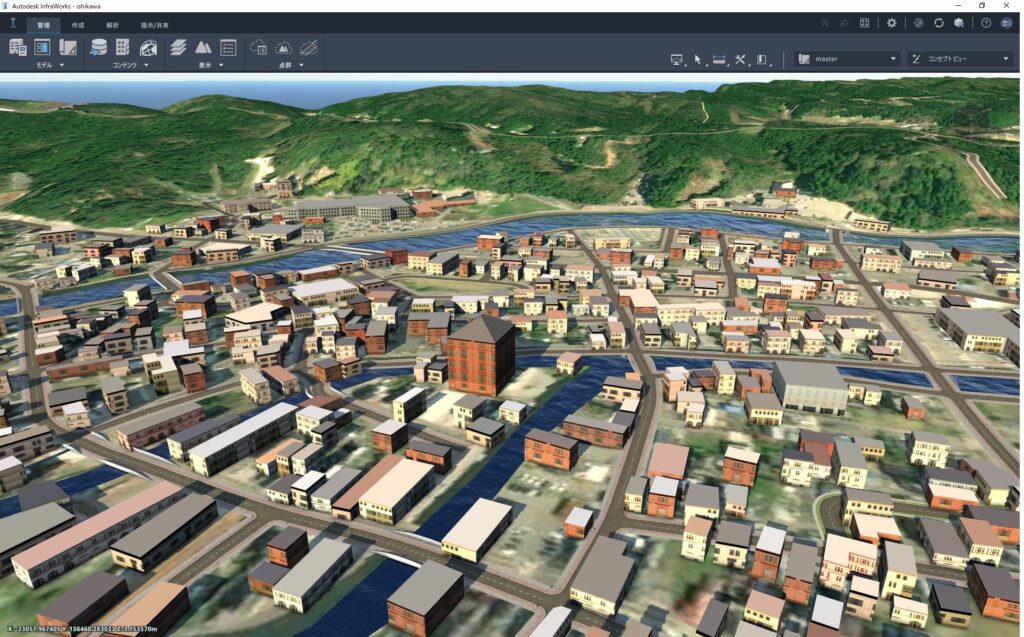
【補足】 ローカル保存場所の確認方法
InfraWorksのホーム画面で、対象モデルの下記アイコンの上にマウスカーソルを重ねると保存先のファイルパスを確認することができます。