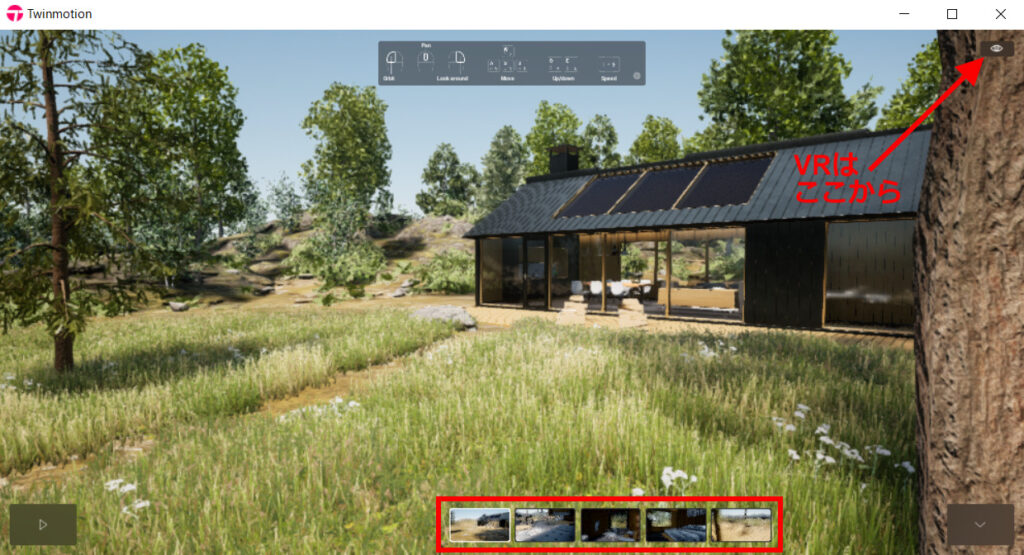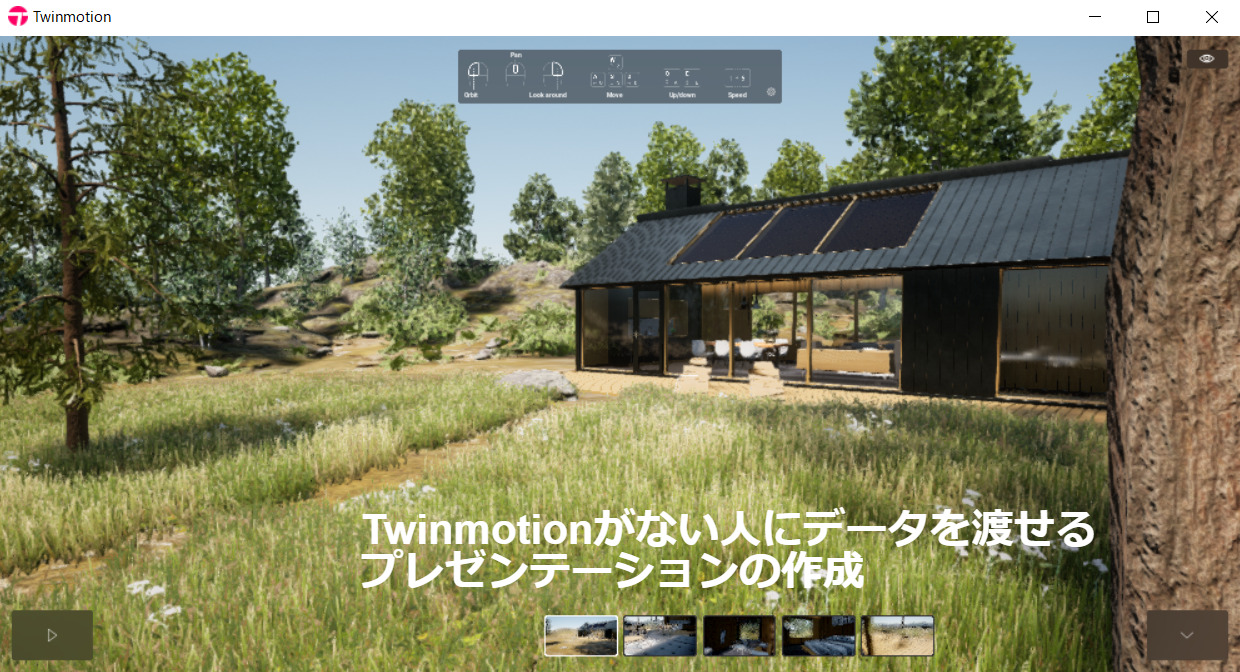
AEC CollectionまたはRevit単体製品のサブスクリプションライセンスをご契約の方が無償で利用できるTwinmotion for Revit。
AEC CollectionやTwinmotionなどのご契約がない方に閲覧用データを渡したいときは、ビューワーが含まれるプレゼンテーション(実行ファイル)を作成することで閲覧が可能です。
ビューワーソフトは
・ TwinmotionやRevitのインストール不要
・ TwinmotionやRevitの契約の有無を問わない
・ ワンクリックでデータの閲覧が可能
・ VR対応可(※VR対応PC、HMDが必要)
といったメリットがあります。
PCがあればどの環境でも閲覧できるため、合意形成や住民説明などに役立てることができます。
定点ポイントの作成
ビューワー起動時の開始位置や視点切替に利用する静止画(定点ポイント)を作成します。
静止画(定点ポイント)にしたい場所を表示して、[メディア]-[静止画]を選択します。

[静止画作成]を選択します。

「静止画1」と名前が付いた画像が作成されます。

「静止画1」の上にマウスオーバーすると表示される[・・・]から静止画名の[名前の変更]ができます。
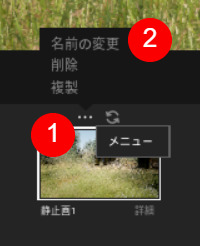
同様の操作で必要な定点ポイント分作成します。
プレゼンテーションの作成
作成した複数の静止画(定点ポイント)を1つのパッケージにします。
[メディア]-[プレゼンテーション]を選択します。

[プレゼンテーション作成]を選択します。

[プレゼンテーションにメディアを追加]を選択します。

作成した定点ポイントの静止画を画面下部のドックにドラッグ&ドロップします。
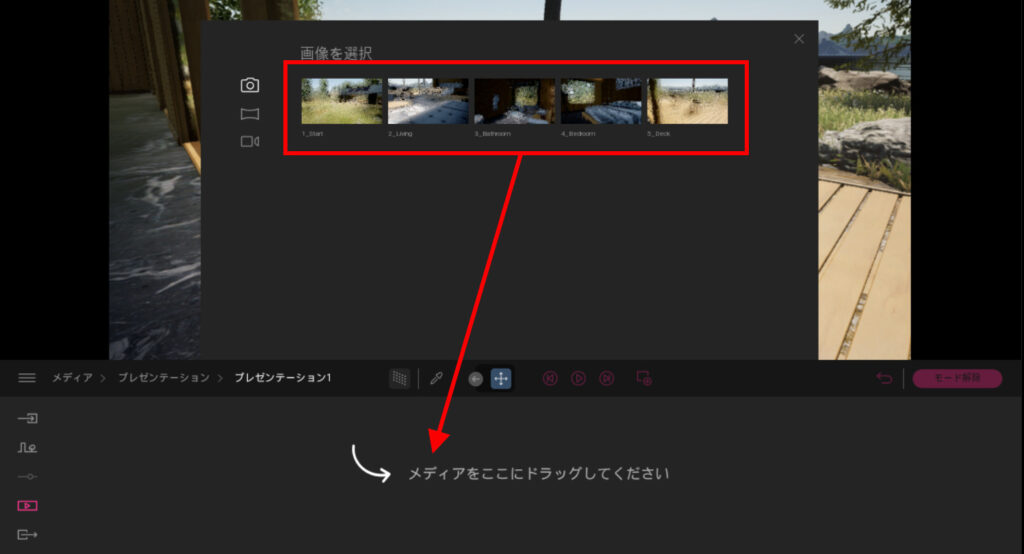
定点ポイントの追加が終了したら[プレゼンテーション]をクリックして、プレゼンテーション作成時の画面に戻ります。

静止画のときと同様に[・・・]から名前を変更することができます。
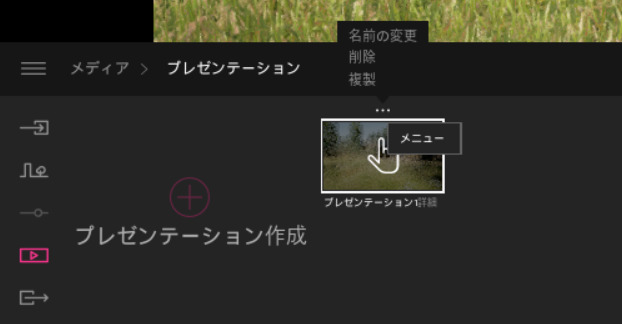
エクスポート
作成したプレゼンテーションを実行ファイルとして書き出します。
[エクスポート]-[プレゼンテーション]を選択します。

先ほど作成したプレゼンテーションを選択して、[エクスポート]をクリックします。
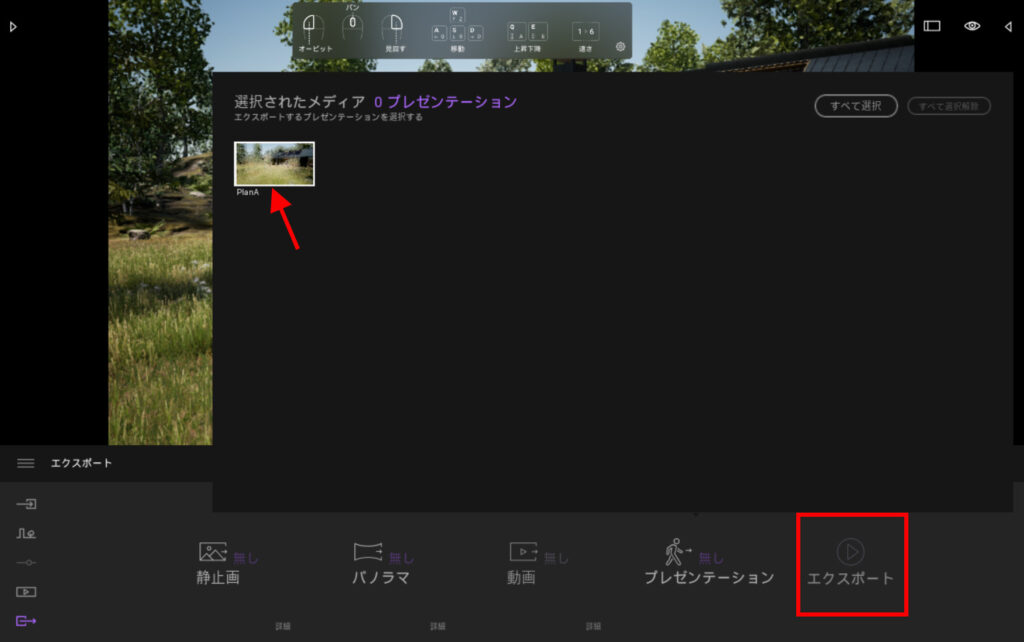
保存先を指定して[フォルダーの選択]をクリックします。
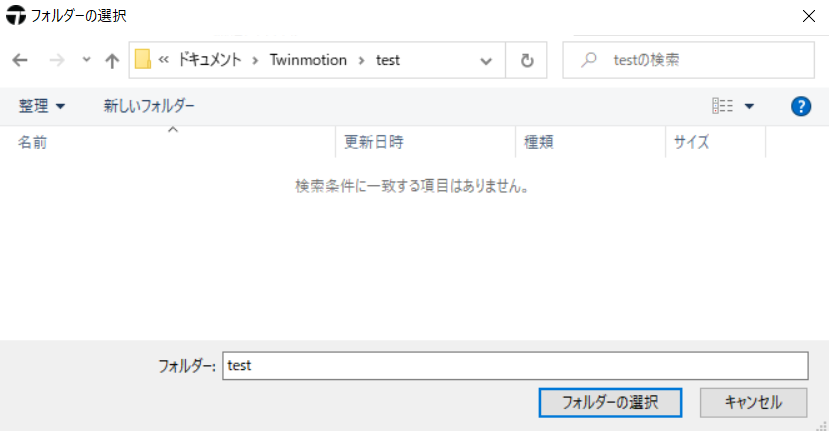
エクスポートが始まります。[プレゼンテーションのエクスポート]画面が終了したらエクスポートは終了です。
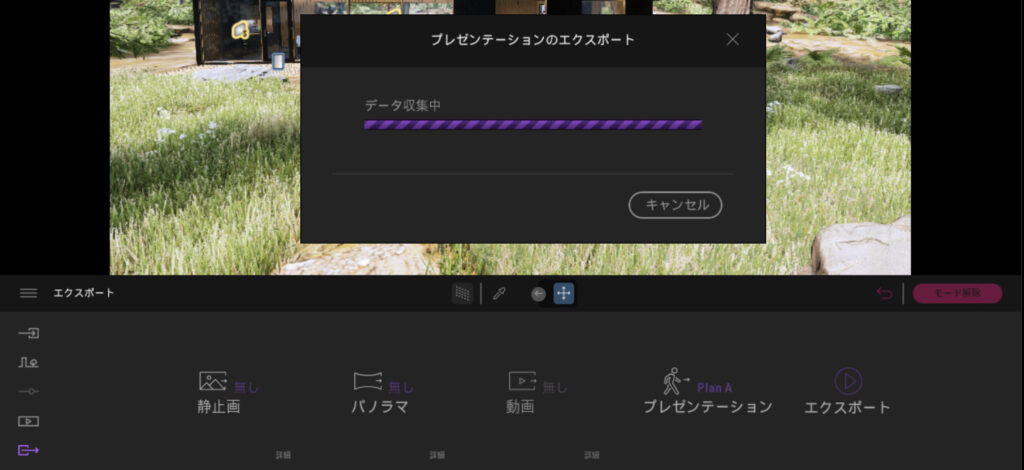
書き出した実行ファイルを表示するには
書き出した * .exe ファイルはインストール不要のビューワーとして利用できます。
TwinmotionやRevitがインストールされていない環境でも3Dモデルを表示することができます。
保存先に指定したフォルダを開いて、「Presentation_ファイル名」フォルダ内の「Twinmotion-Presenter.exe」をダブルクリックします。
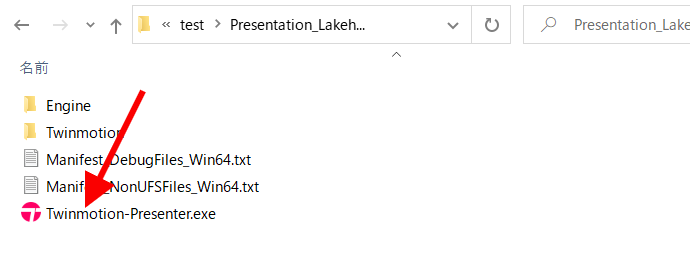
ビューワーが起動します。
「Windowsセキュリティの重要な警告」が表示された場合は[アクセスを許可する]を選択してください。
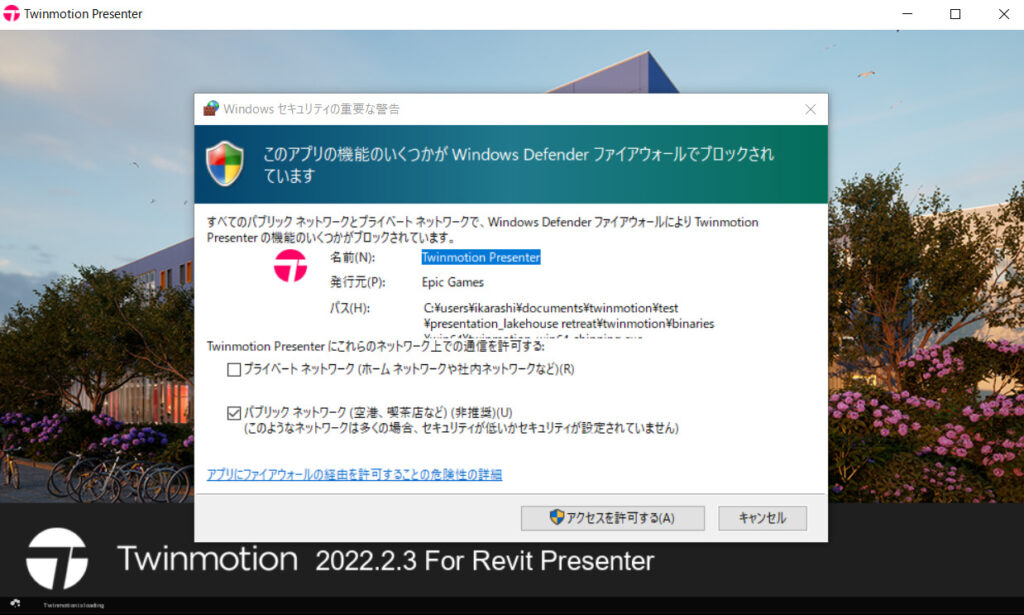
定点ポイントで作成した場所が表示されます。
画面下に表示されている定点ポイントをクリックすると、その場所に移動します。
定点ポイントだけでなく、マウスやキーボード入力で自由に画面を移動することができます。
※VRに対応しているPCとHMD(ヘッドマウントディスプレイ)が利用可能な環境であればVR表示も可能です。