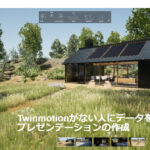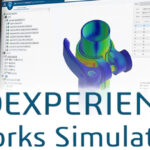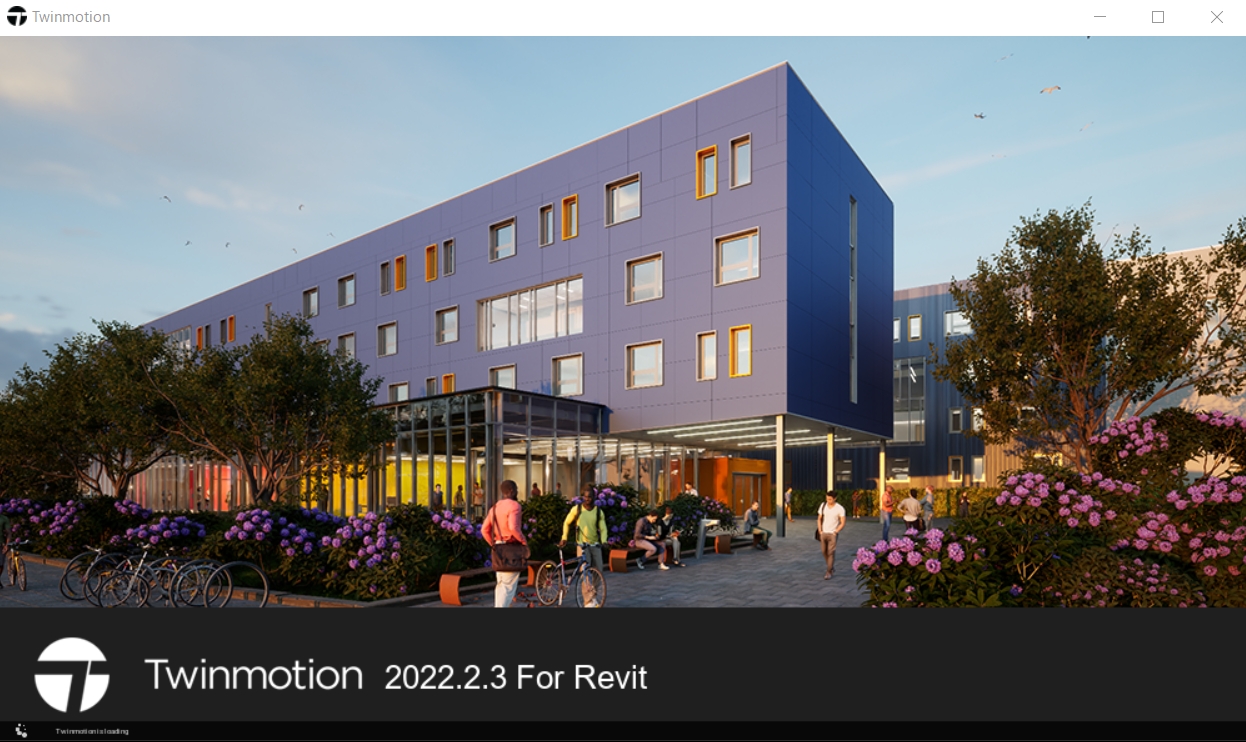
Revit2023.1以降のバージョンからTwinmotion for Revitが利用できるようになりました。
AEC CollectionまたはRevit単体製品のサブスクリプションライセンスをご契約の方は無料で利用することができます。(Revit LTは不可)
Revit2024用のTwinmotion for Revitのインストールに関してはこちらをご覧ください。
Twinmotionは、Epic Gamesによって開発・販売されているビジュアライゼーション向けソフトウェアです。
商用ライセンスは有償となるTwinmotionを、Epic GamesとAutodeskの提携によりRevitユーザーが無償で使用できるようになったソフトウェアが Twinmotion for Revit です。
Twinmotion for Revitを活用すれば、Revitの標準機能ではできなかったVRや高品質なビュジュアライゼーションを手軽に実現できます。
ここではTwinmotion for Revitのインストール手順と日本語表示に変更する方法をご紹介します。
参考情報(TWINMOTION SUPPORT サイト)
・Twinmotion for Revit よくある質問
・Twinmotion 動作環境
Revit2023のバージョンを確認
Revit2023を起動して、タイトルバーなどでバージョンが2023.1以降であることを確認します。
「Revit 2023」と表示されている場合は、デスクトップアプリなどからアップデートを行ってください。
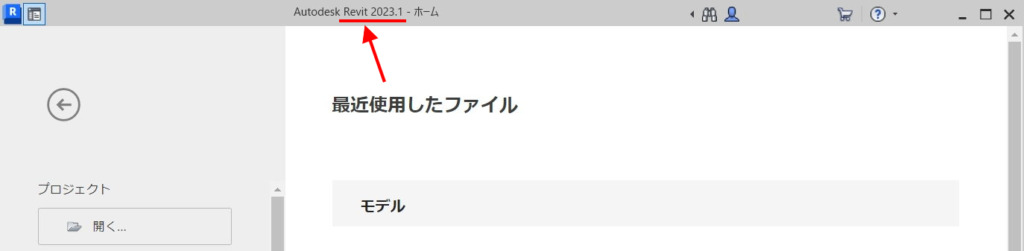
バージョン2023.1にアップデートすると、[表示]タブ-[プレゼンテーション]パネルに[Twinmotion]のコマンドボタンが自動的に追加されますが、アップデートしただけではコマンドボタンがグレーダウンしていて使うことができません。
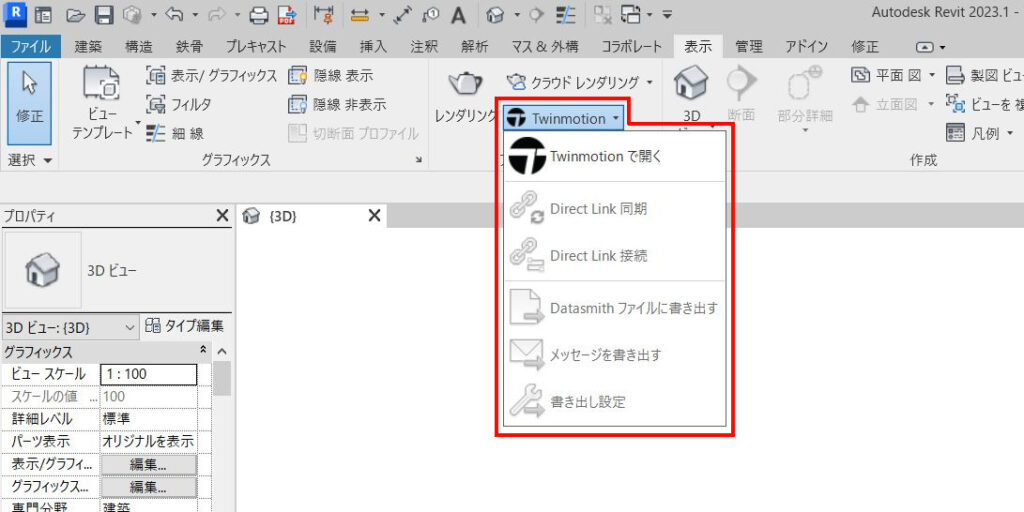
Twinmotionを有効化するには、Twinmotion for Revitのインストールを行います。
Twinmotion for Revitのダウンロードとインストール
Autodeskアカウントにサインインして、[製品とサービス]を選択します。
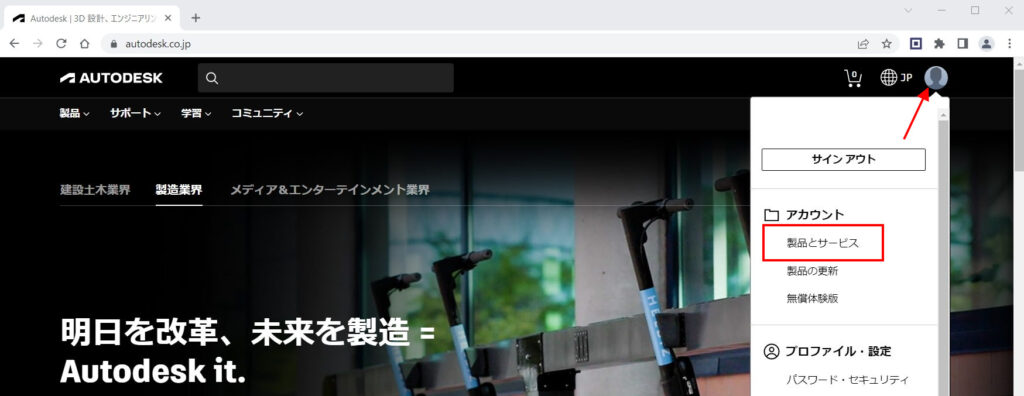
[Twinmotion for Revit]の[アクセス]をクリックします。
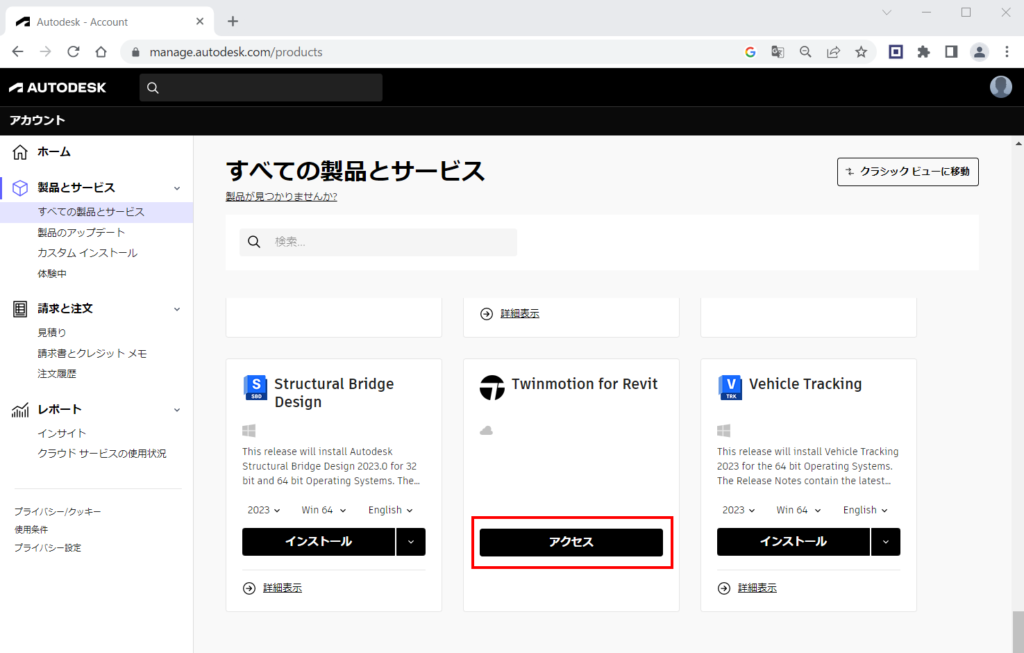
[表示して同意する]をクリックします。
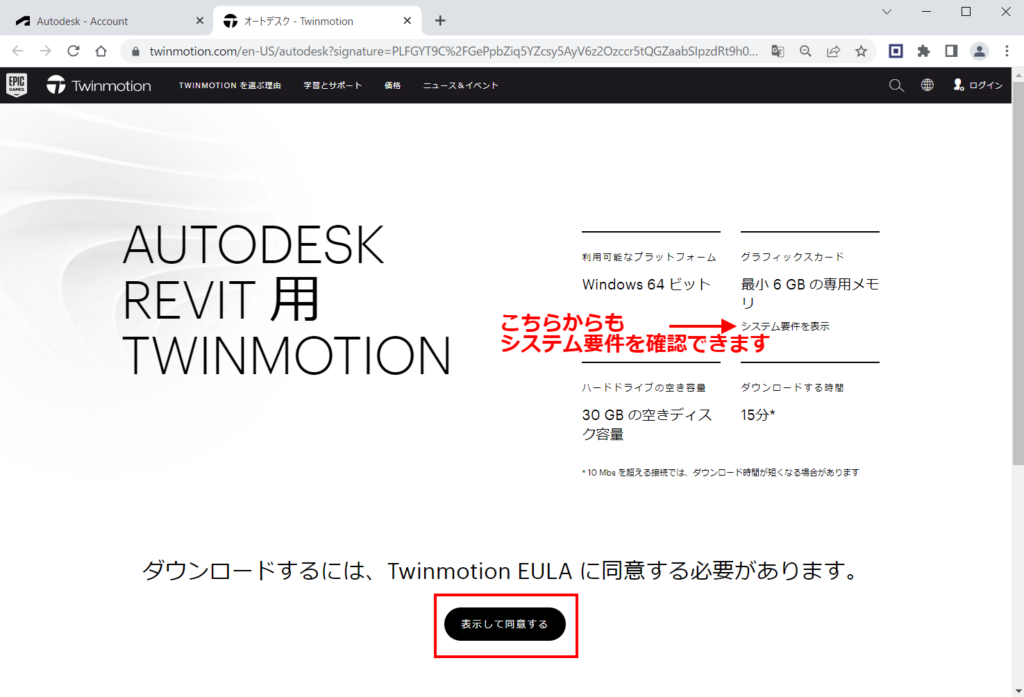
エンドユーザーライセンス契約を確認後、同意にチェックを入れて[承認]をクリックします。
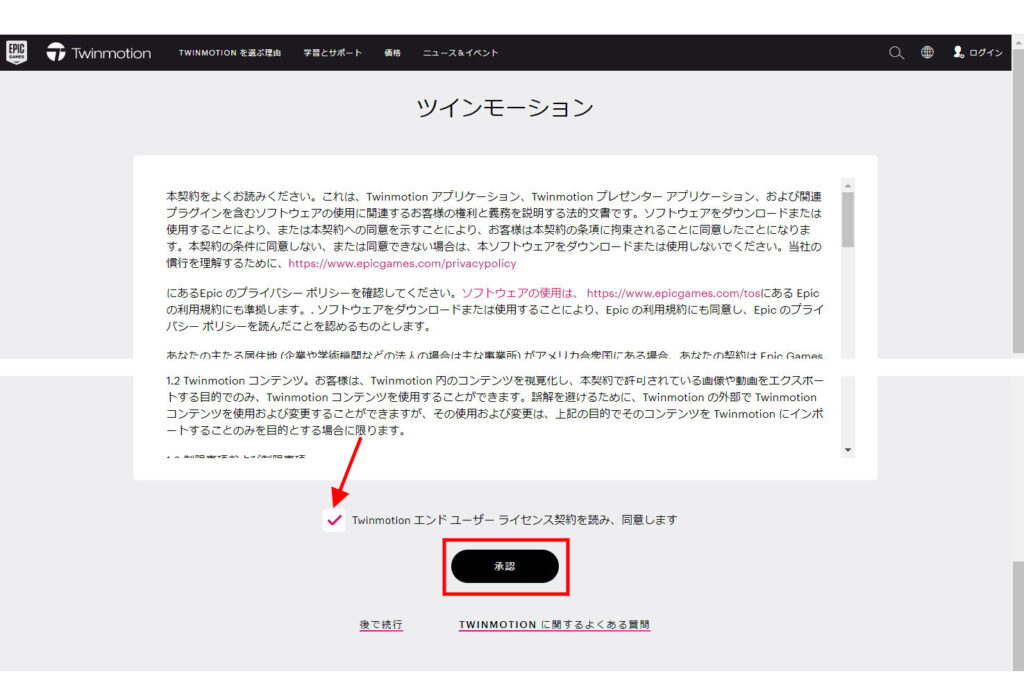
[Twinmotion 2022.2.3 Revit インストーラー.zip]の[ダウンロード]をクリックします。
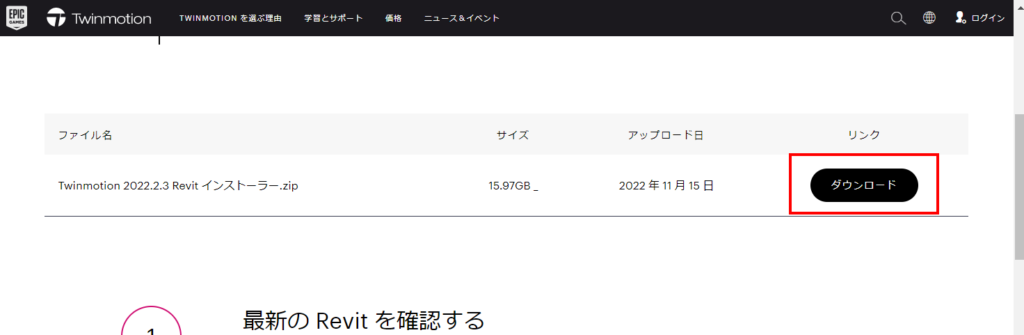
ダウンロードが完了したら[Twinmotion 2022.2.3 Revit Installer.zip]をすべて展開して、[TwinmotionRevitSetup.msi]をダブルクリックします。
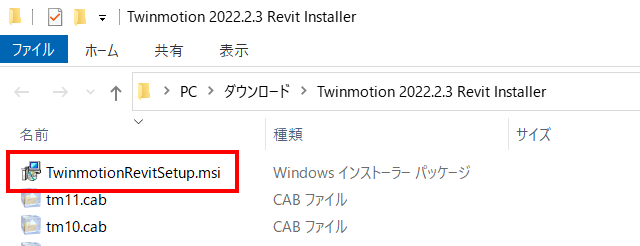
[Next]をクリックします。
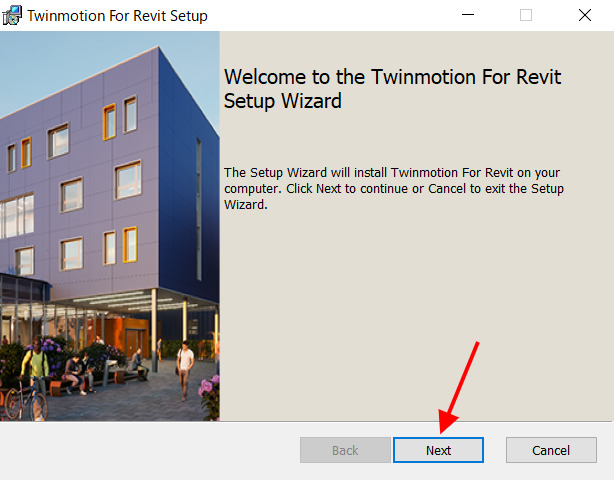
使用許諾契約を確認後、同意にチェックを入れて[Next]をクリックします。
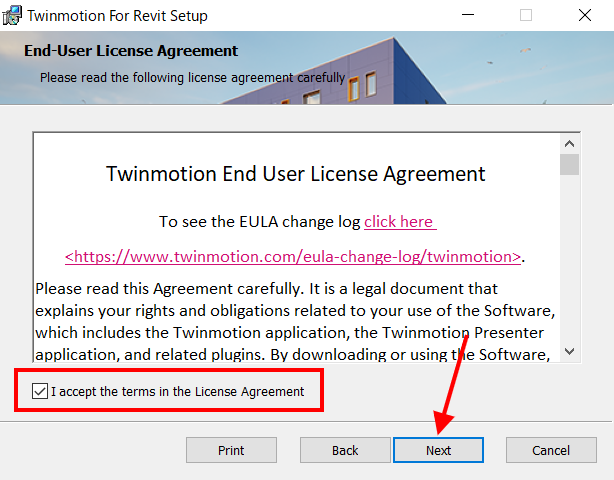
その後、画面の指示に従いインストールを行います。
途中で[このアプリがデバイスに変更を加えることを許可しますか]と表示されたら[はい]を選択します。
[Finish]をクリックして、Twinmotionのインストールは終了です。
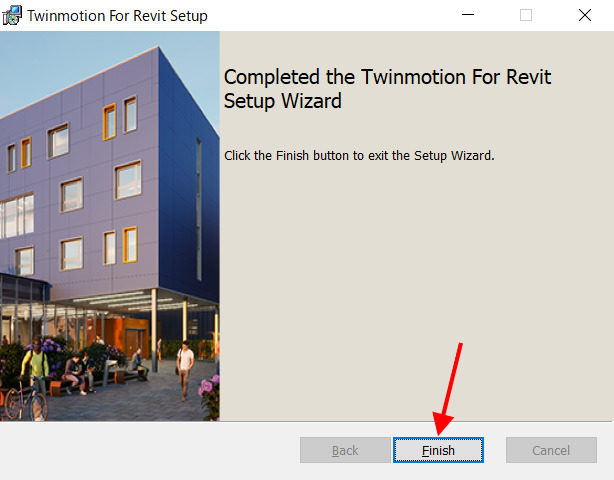
次に、Unreal Datasmith Exporter for Revitをインストールします。
Unreal Datasmith Exporter for Revitのインストール
Twinmotion for Revitのインストールが完了すると、自動的にAutodesk Revit用Unreal Datasmithエクスポーター セットアップ ウィザードが表示されます。
このUnreal Datasmithをインストールすることによって、Revitデータを直接Twinmotionにインポートすることができます。
[次へ]をクリックします。
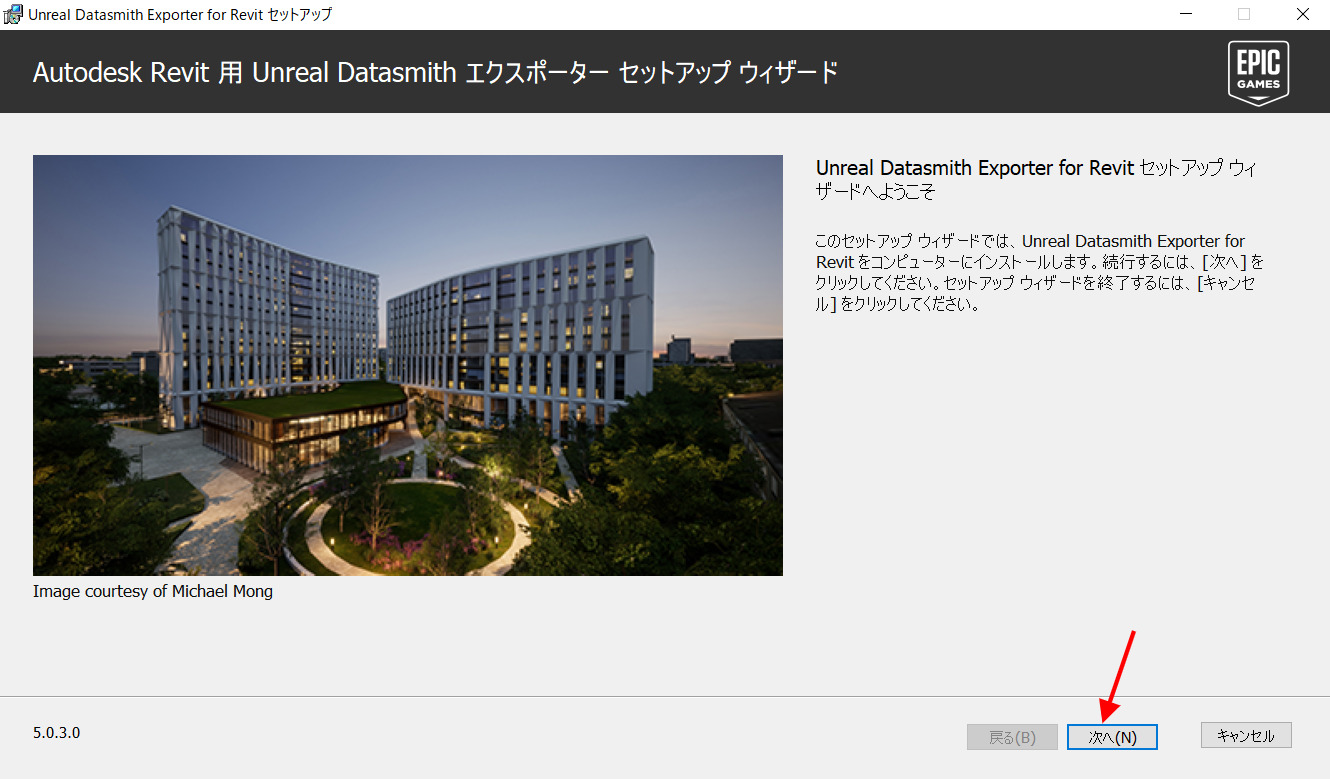
使用許諾契約を確認後、同意にチェックを入れて[次へ]をクリックします。
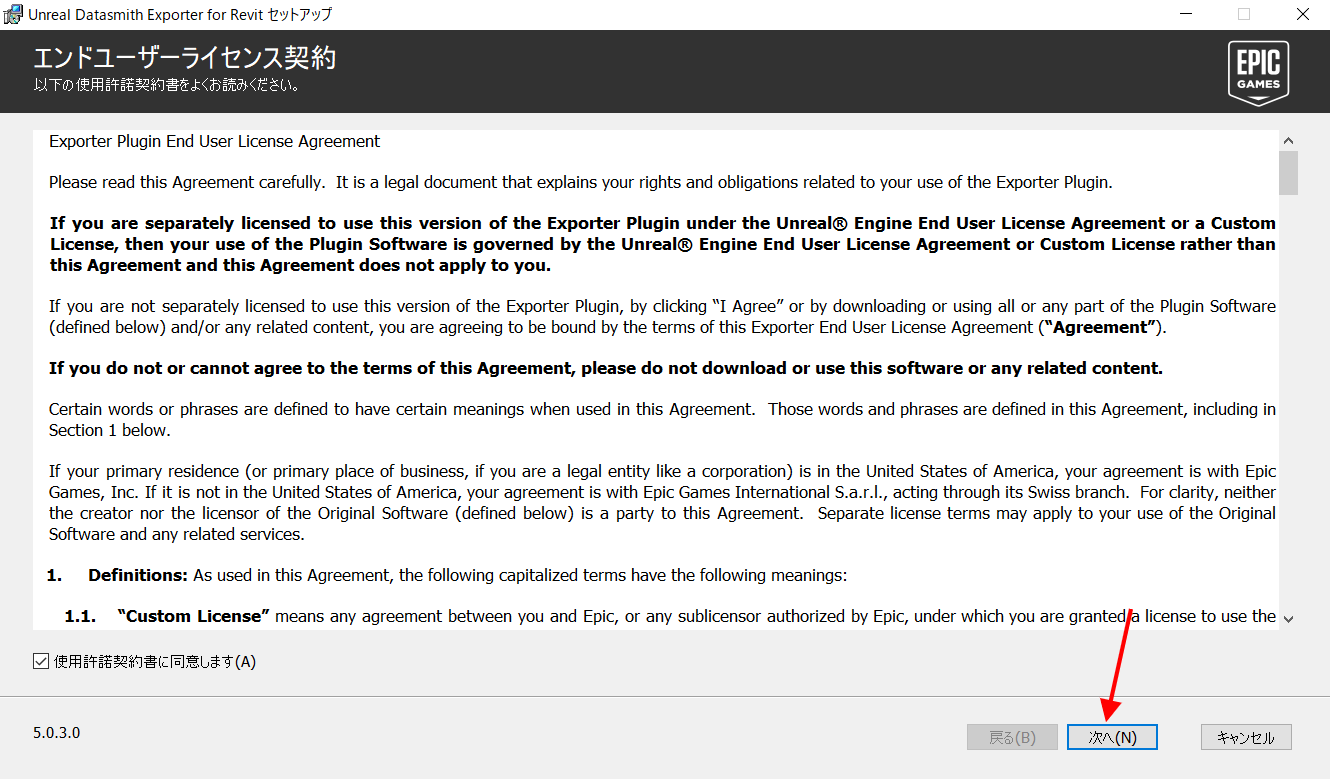
[Revit2023]にチェックを入れて[インストール]をクリックします。
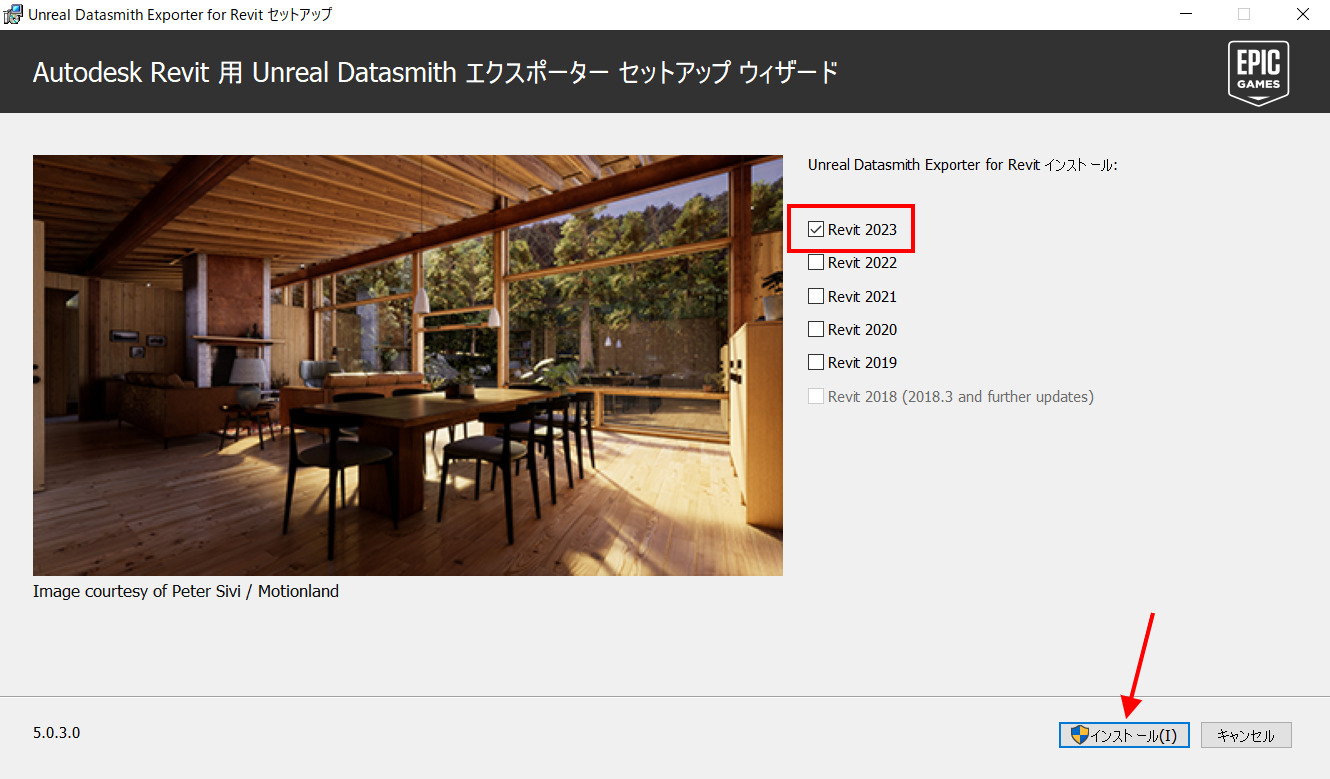
[このアプリがデバイスに変更を加えることを許可しますか]と表示されたら[はい]を選択します。
[完了]をクリックします。
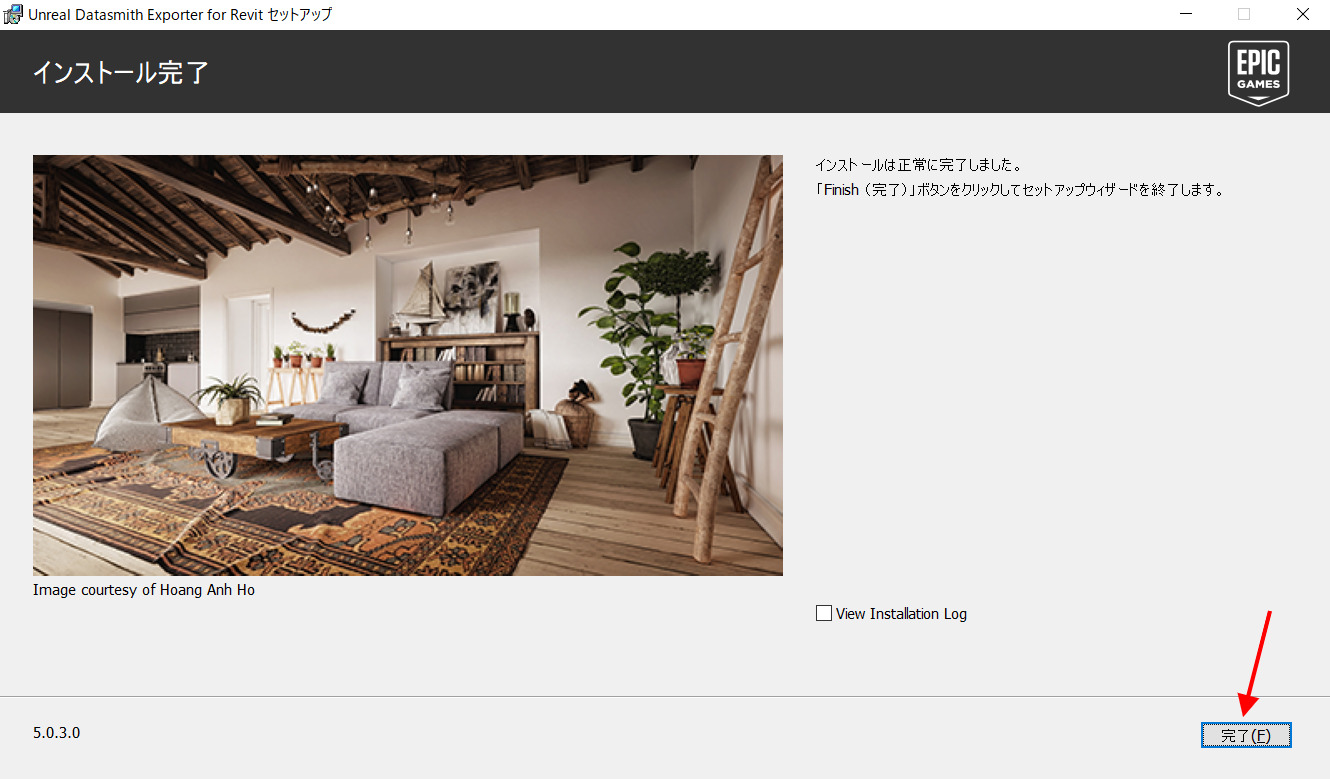
以上でインストール作業は完了です。
Revit2023を起動
Twinmotion for Revitをインストール後の初回Revit起動時に[セキュリティ-署名付きアドイン]が表示された場合は[常にロード]を、[Windowsセキュリティの重要な警告]が表示された場合は[アクセスを許可する]を選択します。
[表示]タブ-[プレゼンテーション]パネルの[Twinmotion]を展開して、コマンドが有効化されていることを確認してください。
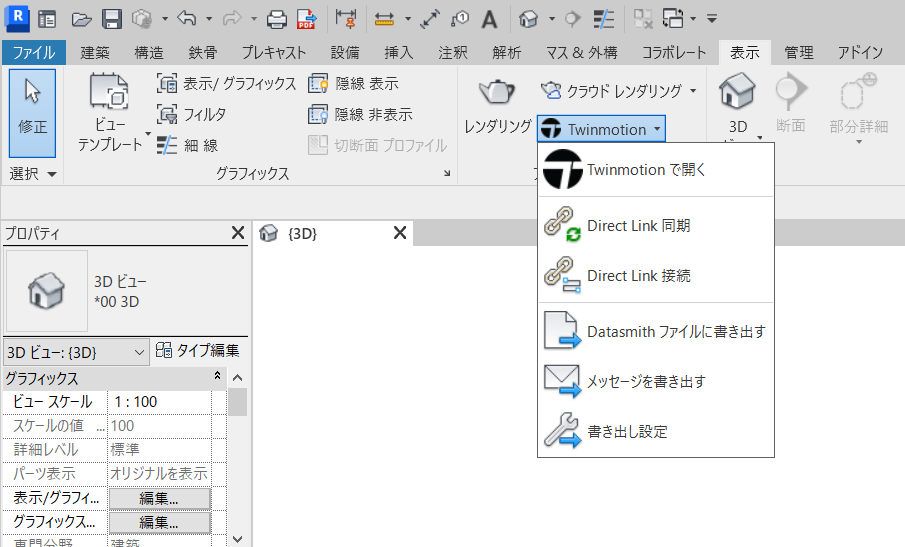
Twinmotionに .*RVTファイルをインポート
Twinmotionにインポートしたい[3D]ビューが表示されている状態で、[表示]タブ-[プレゼンテーション]パネルの[Twinmotion]を展開して[Twinmotionで開く]を選択します。
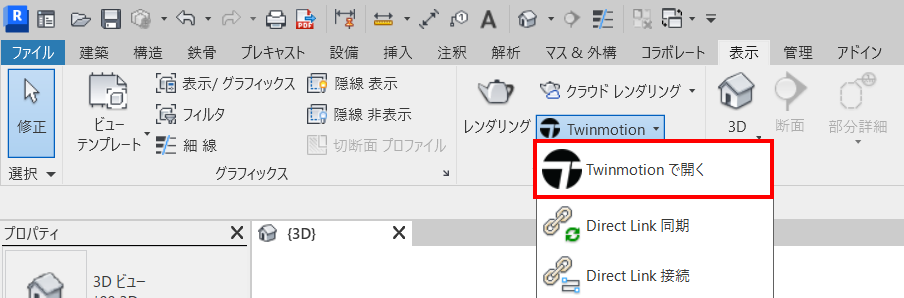
Twinmotion初回起動時に[Windowsセキュリティの重要な警告]が表示された場合は[アクセスを許可する]を選択してください。
[New Project]を選択して[OK]をクリックします。
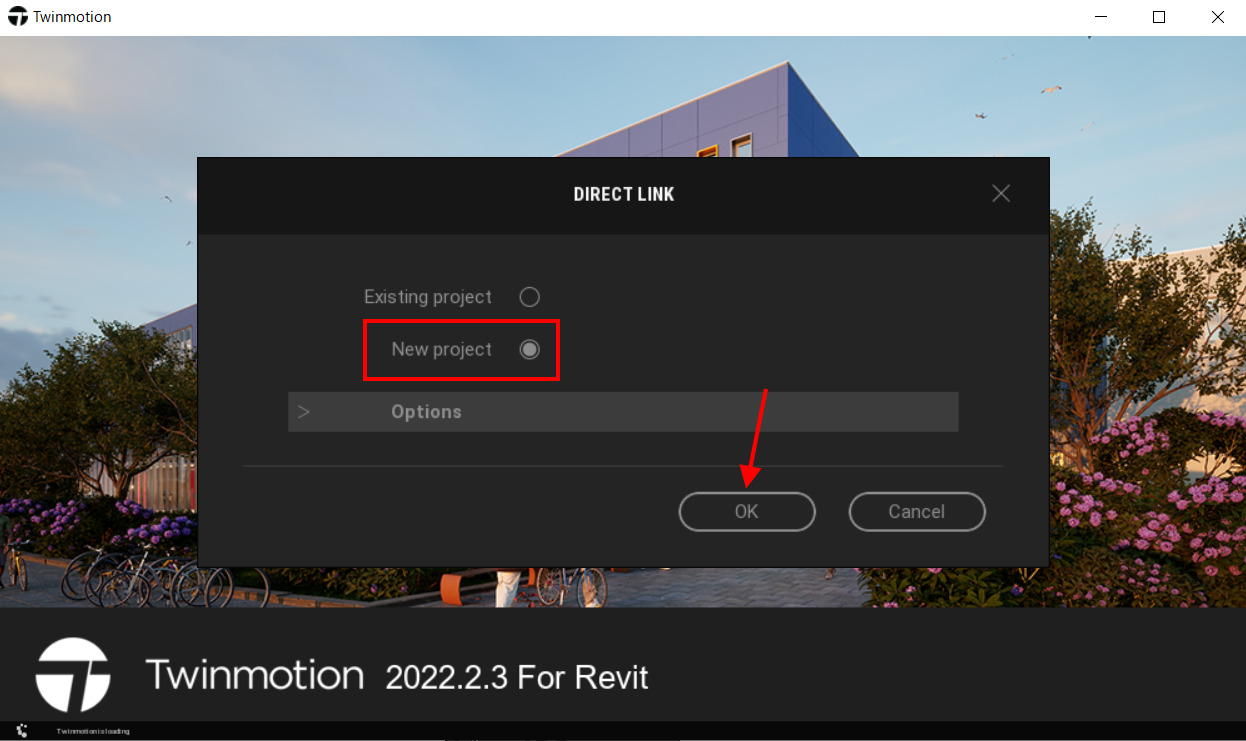
RevitのプロジェクトデータがTwinmotionで表示されます。
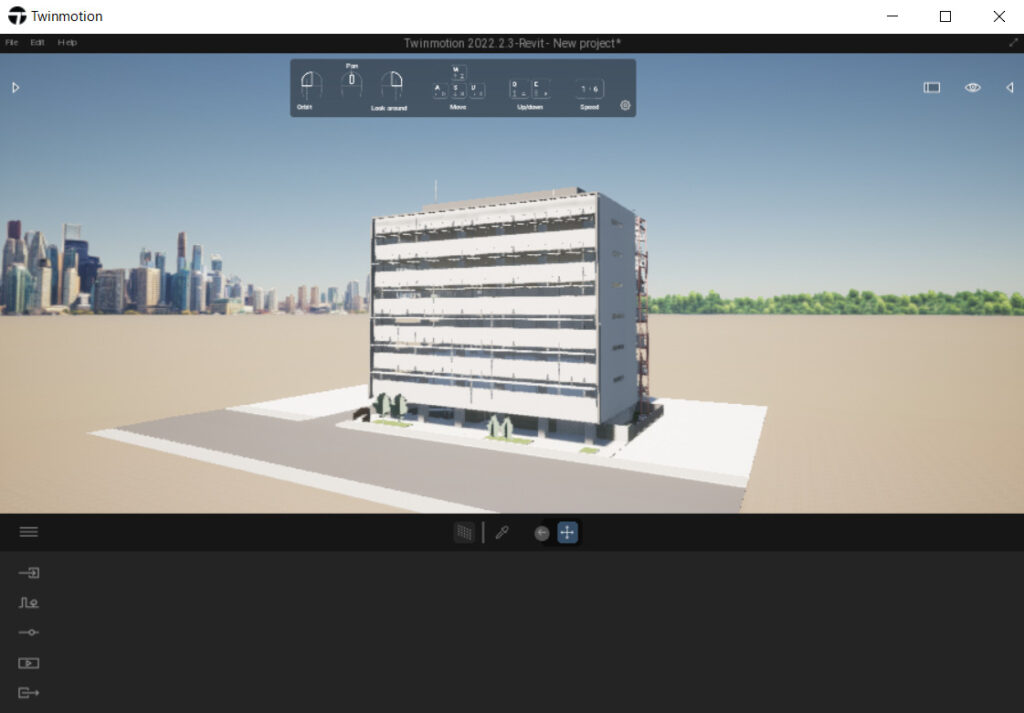
Twinmotionを日本語表示にするには
[三](バーガーメニュー)マーク、または画面左上部の[Edit]をクリックします。
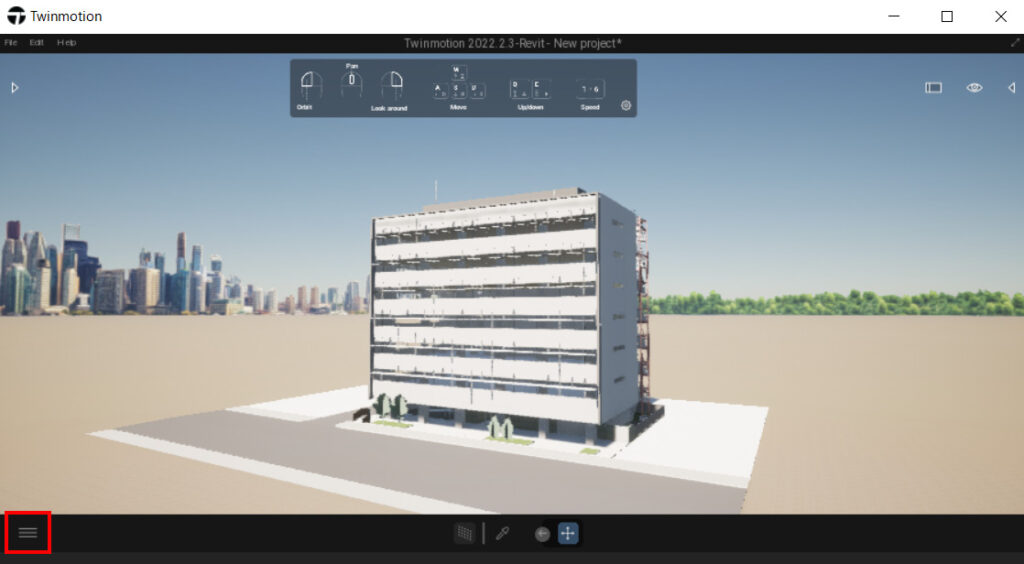
[⚙ Preferences]を選択します。
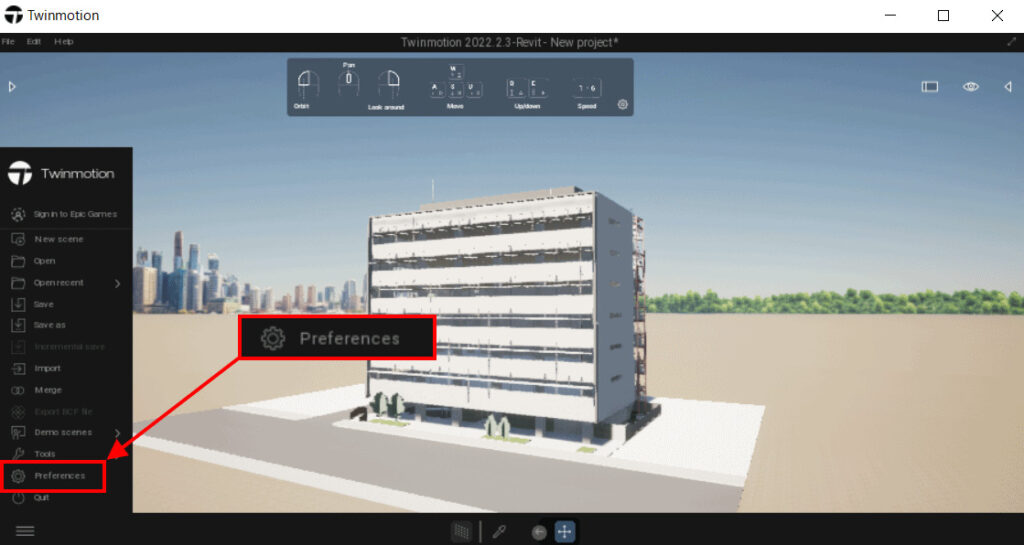
[APPEARANCE]タブ-[Language]の[English]欄をクリックして[日本語]を選択します。
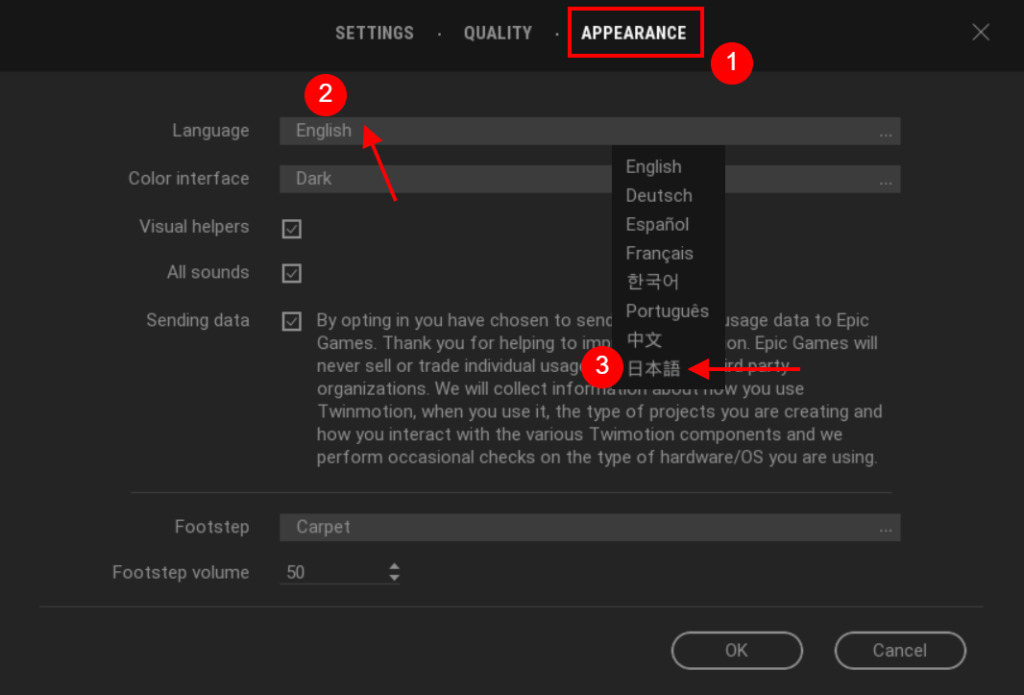
[OK]をクリックして、日本語表示に変更されたことを確認します。
画面まわりと読み込み時のオプション設定
左側の[▷]をクリックするとマテリアルや部材のライブラリが、右側の[◁]をクリックするとファミリのON/OFFをコントロールできます。
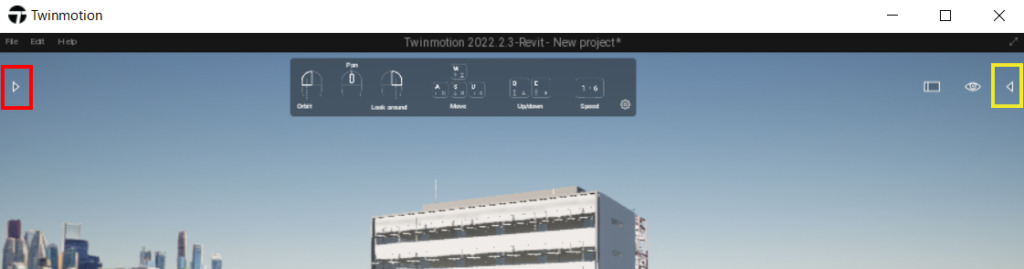
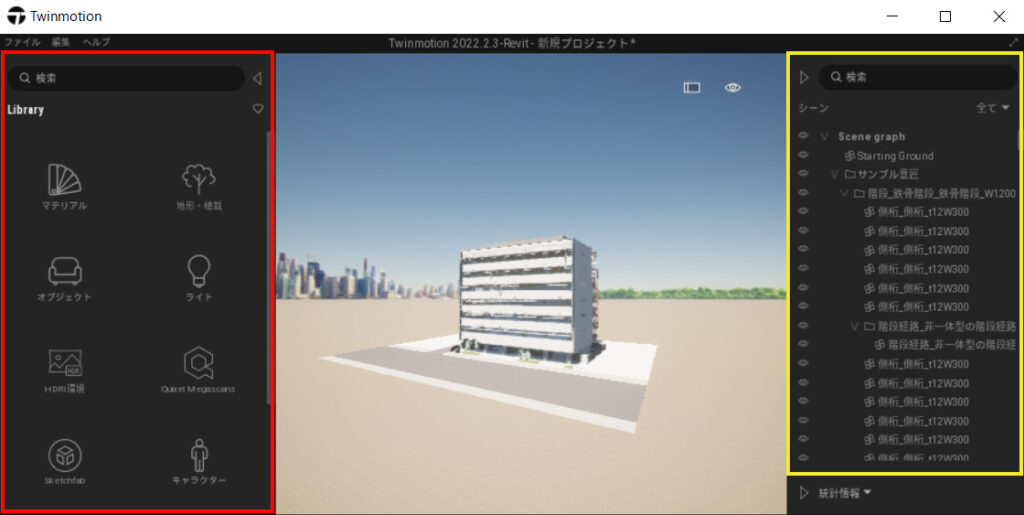
ライブラリを配置するには、ドラッグ&ドロップで配置します。
配置後に画面下側のドック(赤枠内)でサイズや色合い、季節などを変更できます。
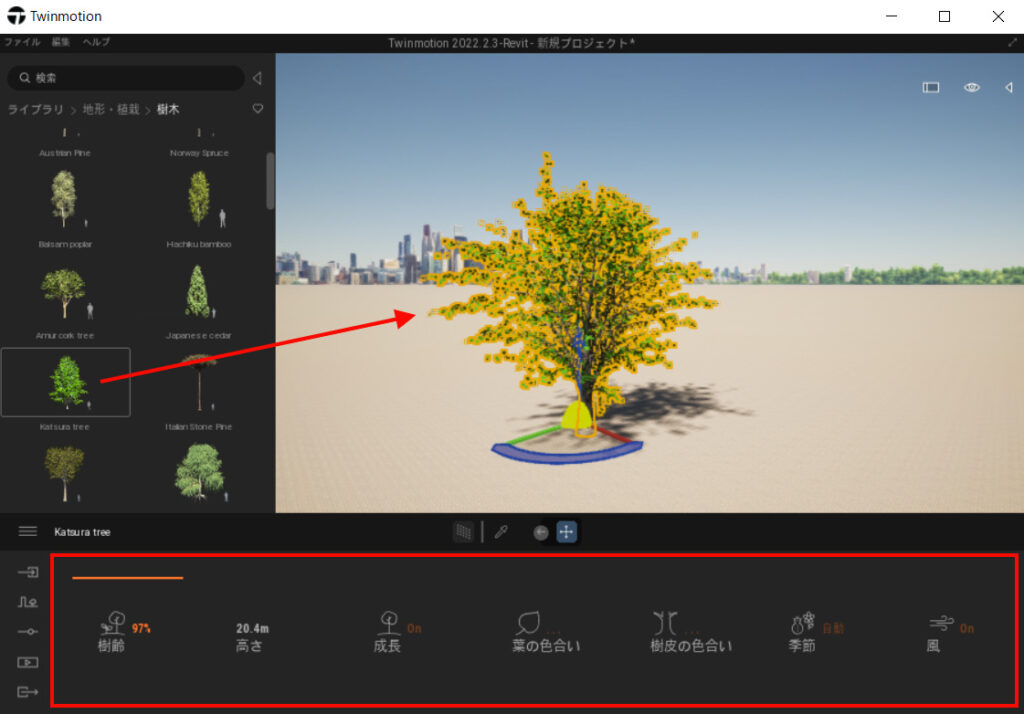
季節や天候などもコントロールできます。
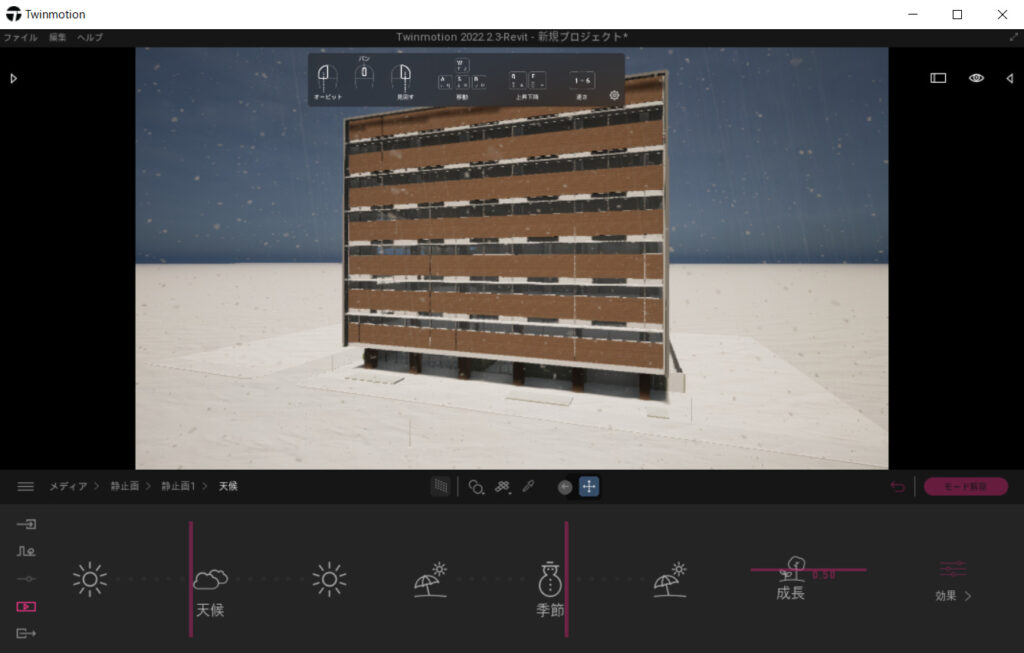
コマンドにマウスオーバーして[F1]キーを押すと、YouTubeで使い方を確認することができます。
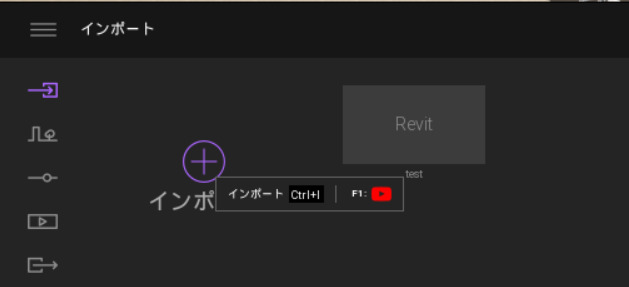
Revitの[Twinmotionで開く]を実行時に、インポート設定を変更することができます。
[オプション]-[再構成]では、[オブジェクト階層を維持する]を選択するとRevitの要素ごとにインポートされます。
このオプションを選択することによって、ファミリのON/OFFを個別でコントロールできます。
[オプション]-[ライト設定]では、Revitで設定した光源設定の適用の有無を選択できます。
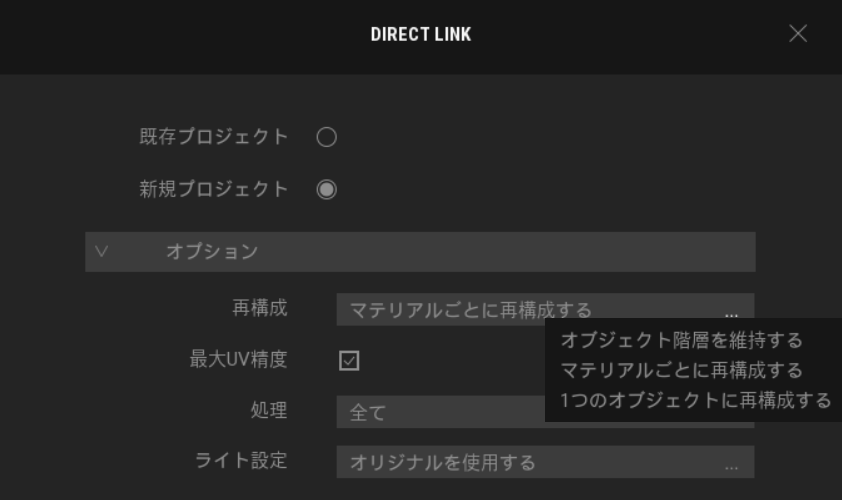
Twinmotion for Revitは直感的に操作できると思います。ぜひお試しください。