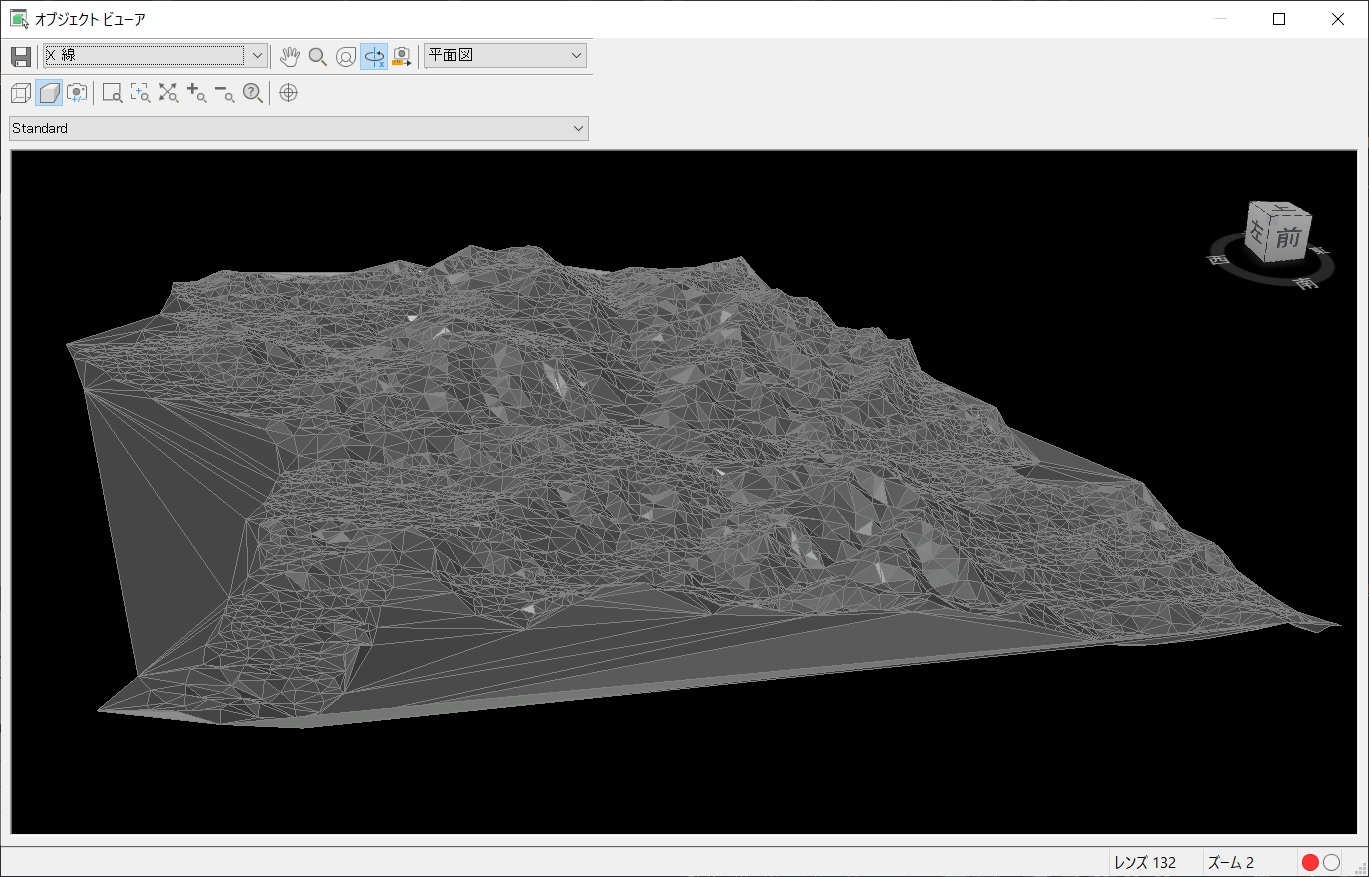
Civil 3Dで国土地理院データを活用する
Civil 3Dで基本計画や概略設計などの3Dモデルを作成する際、現況地形モデルを作成するデータとして、国土地理院 基盤地図情報「数値標高モデル」の5mメッシュまたは10mメッシュのデータを活用することができます。
ここでは、国土地理院の「基盤地図情報 ダウンロードサービス」サイトから「数値標高モデル」データをダウンロードし、Civil 3Dで地形サーフェスを作成する手順をご紹介します。
InfraWorksで国土地理院データからモデルを作成する方法は下記をご覧ください。
>> InfraWorks基本:国土地理院データからモデルを作成する
必要な環境
Civil 3Dで基盤地図情報 数値標高モデル を3D地形データとして活用するためには、以下の環境が必要です。
(1) Civil 3Dの無償アプリケーション 「日本仕様プログラム(Jツール)」
Civil 3Dで数値標高モデルを3D地形データとして活用するためには、Civil 3Dの無償アドオンアプリケーション「日本仕様プログラム」を使って 基盤地図情報(DEM)をXYZ形式ファイルに変換する必要があります。
「日本仕様プログラム」の入手方法は下記を参照ください。
(2) 基盤地図情報ダウンロードサービスの利用者登録
基盤地図情報ダウンロードサービスを利用する場合は、利用者登録が必要となります。
【手順1】 基盤地図情報 – 数値標高モデルのダウンロード
まずは、基盤地図情報ダウンロードサイトから3D地形データのもととなる数値標高モデルデータをダウンロードします。
1-1 基盤地図情報ダウンロードサイト 数値標高モデル へアクセスする
国土地理院の「基盤地図情報 ダウンロードサービス」 サイトで 「基盤地図情報 数値標高モデル」の「ファイル選択へ」をクリックします。
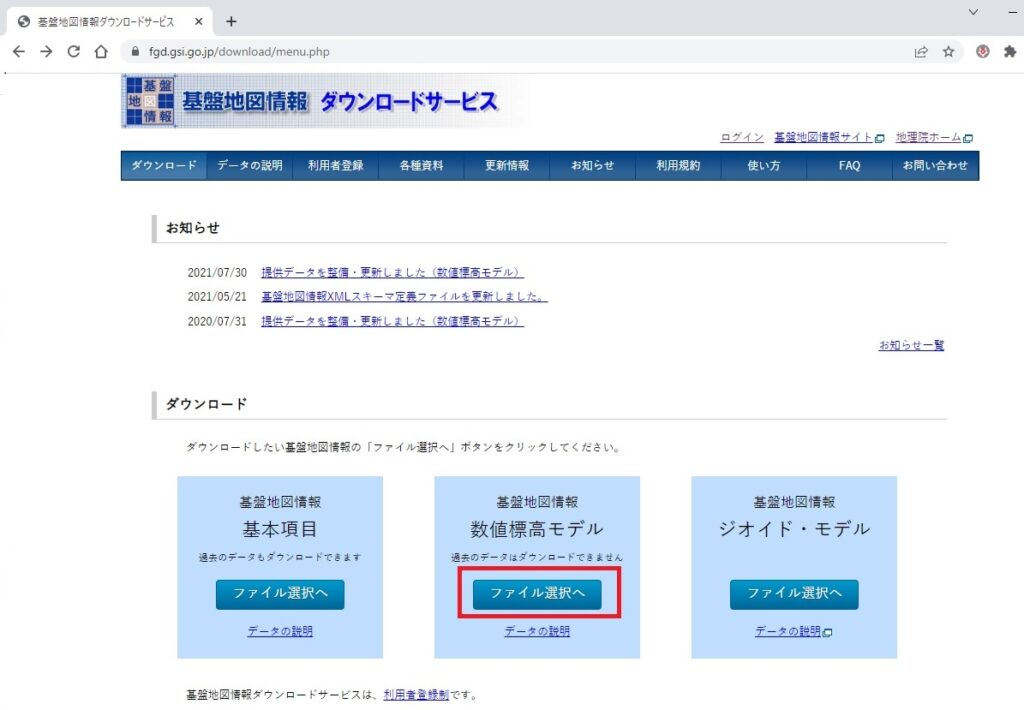
1-2 データの種別を選ぶ
[DEM]タブで検索条件から「5mメッシュ」、「5A(航空レーザ測量)」にチェックを入れます。
10mメッシュは日本全国ありますが、5mメッシュは整備されていない地域もあります。
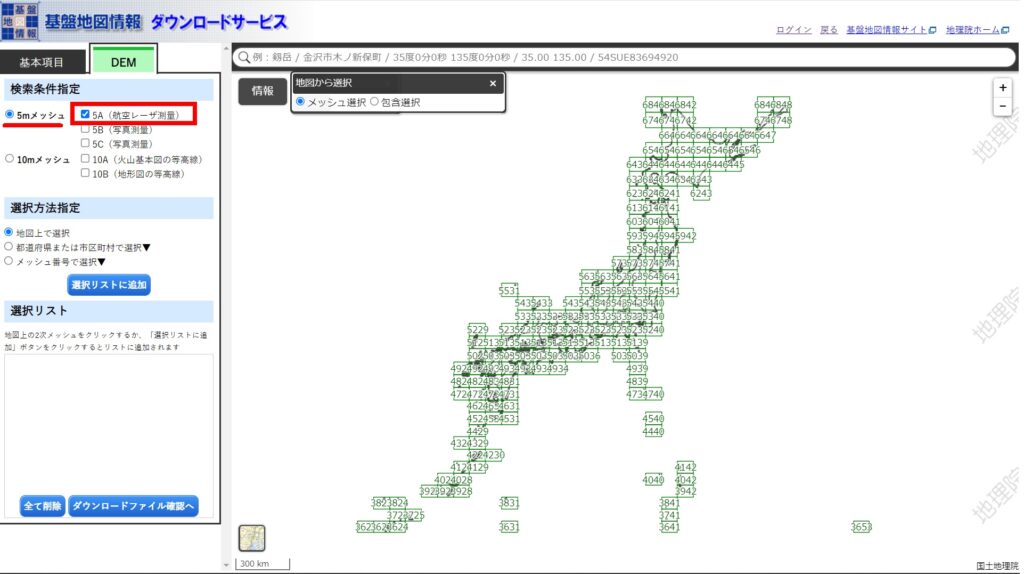
1-3 ダウンロードを行うエリアを指定する
ダウンロードするエリアを指定する為、まずは大枠の位置(ここでは「新潟県と山形県の県境(5739)」付近)を表示させます。
拡大・縮小はマウスのホイールか画面右上の「+/-」ボタン、地図の平行移動はマウス左ボタンドラッグかキーボードの十字キーで行えます。
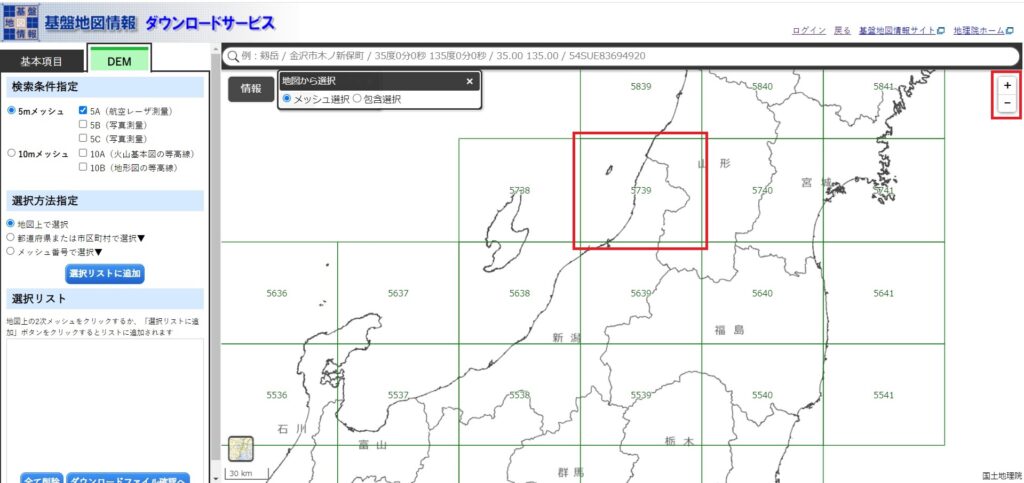
更に県境付近を拡大表示し、「573964」の数字の上でクリックします。
選択リストに「573964」と入りますので、「ダウンロードファイル確認へ」を選択します。
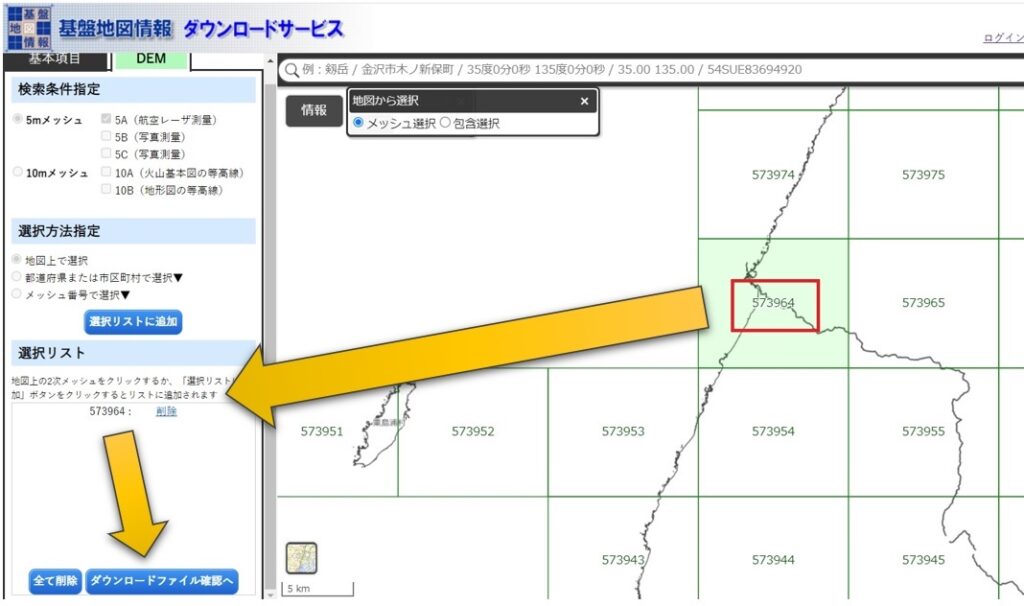
5mメッシュを指定している場合で、グレーに着色されているエリアは5mメッシュが整備されていない地域です。
1-4 ダウンロードを実行する
ダウンロード画面で今回の対象となるファイルにチェックを入れ、「ダウンロード」を選択します。
(ここでは「FG-GML-5739-64-DEM5A.zip」をダウンロード。)
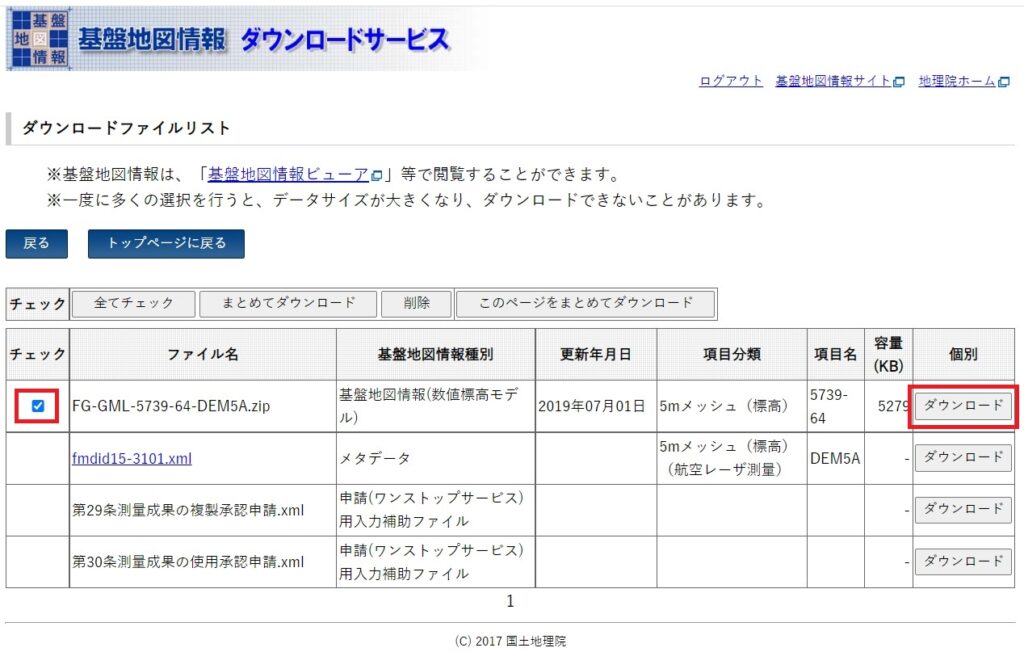
国土地理院 共通ログインIDでログインします。
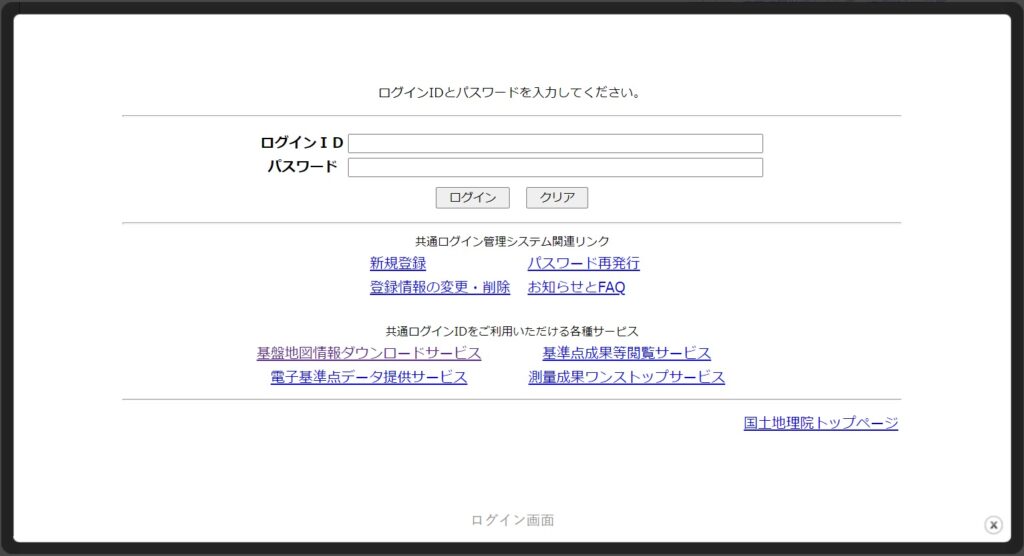
ブラウザでファイルがダウンロードされますので、任意の場所に保存します。
【手順2】 基盤地図情報(DEM)をXYZ形式ファイルに変換
2-1 国土交通省仕様のテンプレートで新規ファイルを作成
Civil 3Dを起動し、アプリケーションメニューから[新規]を選択。
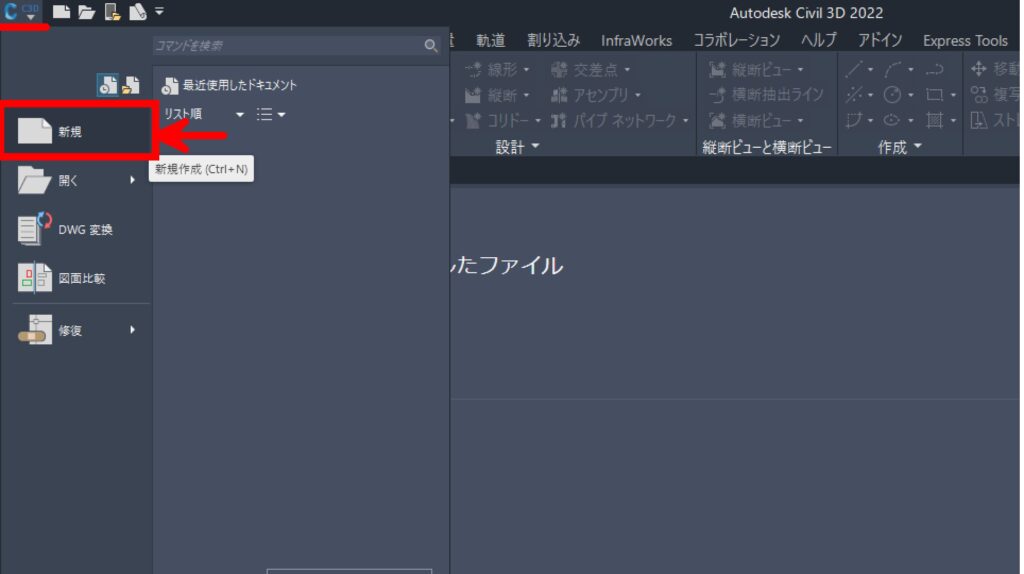
テンプレートは「_国土交通省仕様_20m測点.dwt」を選択して開きます。
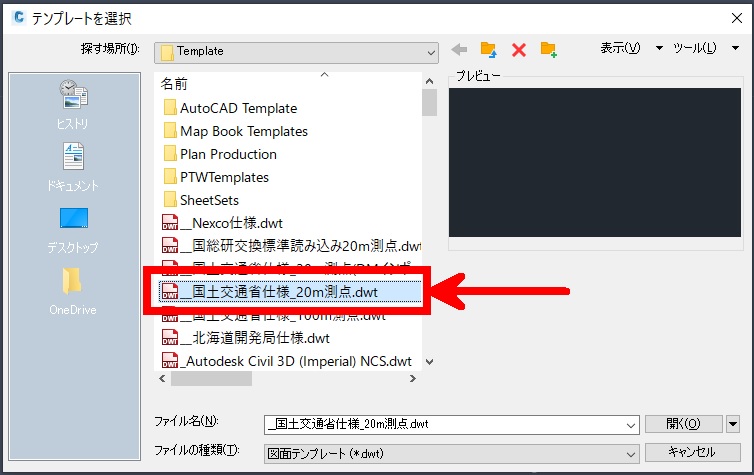
2-2 「日本仕様プログラム(Jツール)」で DEM を XYZ形式ファイルに変換
[Jツール]タブ →[数値地図Reader]→[基盤地図情報(DEM)…]コマンドを選択します。
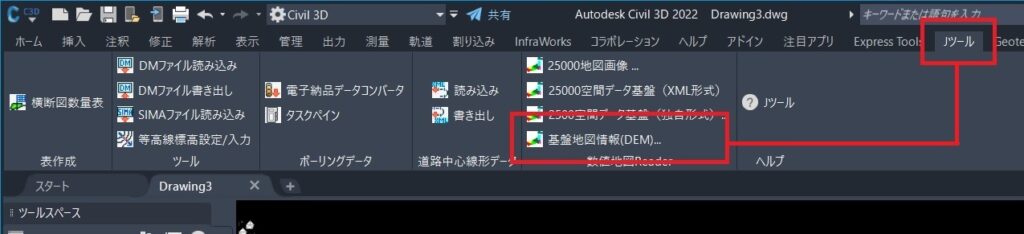
[Digital Map Reader]ダイアログが表示されますので、[基盤地図情報(DEM)]タブを選択。
[参照]から、ダウンロードした数値標高モデルデータのZipファイルを選択します。
選択後、[変換元データ]欄に対象のファイルが表示されます。
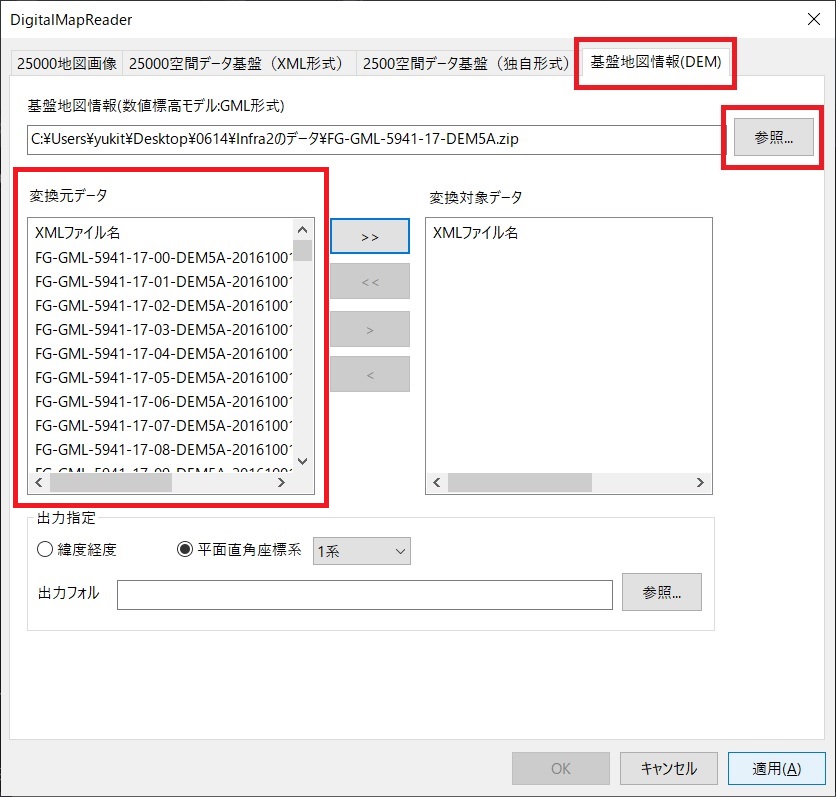
[変換元データ]欄の全てのファイルを選択してから[>>]を選択し[変換対象データ]に移動します。
続いて、平面直角座標系を 「10系」 に変更し、[出力フォルダ]に出力先の任意フォルダを指定してから[OK]で変換を実行します。
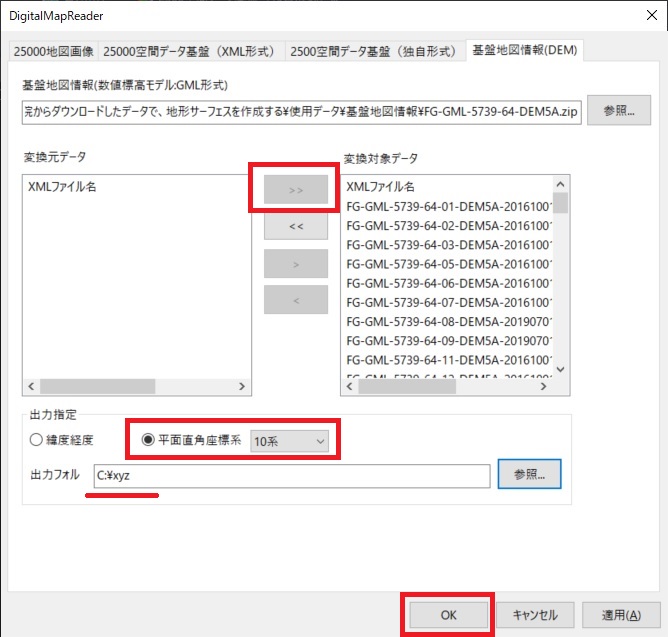
【手順3】 XYZ形式ファイルから地形サーフェスを作成
[ツールスペース]内のツリーより 「サーフェス」 文字の上で右クリック後、表示されたメニューから[サーフェスを作成]を選択します。
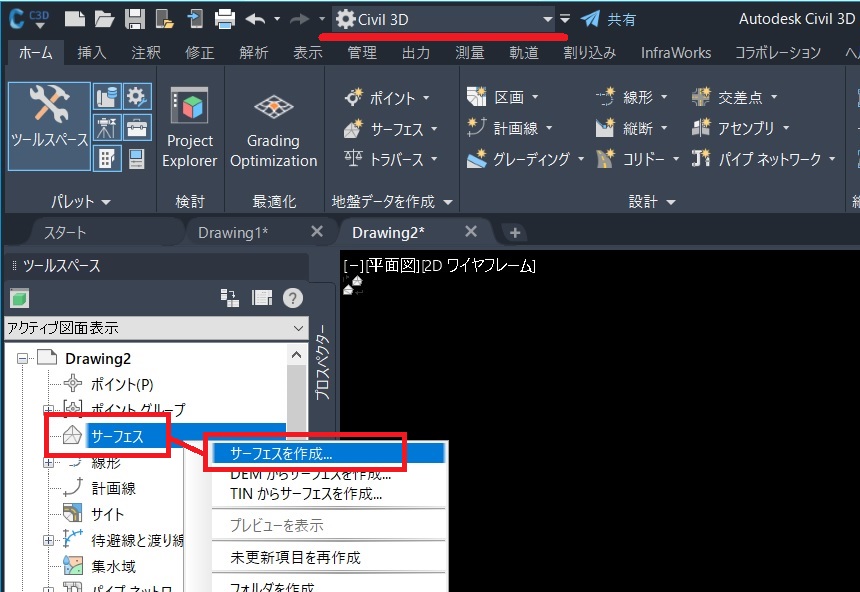
作成するサーフェスの名称を決め、[OK]を選択します。
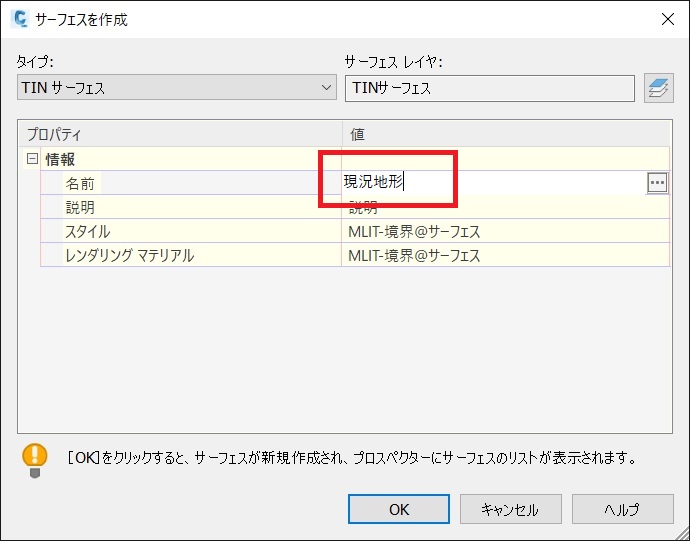
再び[ツールスペース]より、[サーフェス]-[現況地形(サーフェス名称)]-[現況地形]-[定義]まで展開し、[ポイントファイル]を選択します。
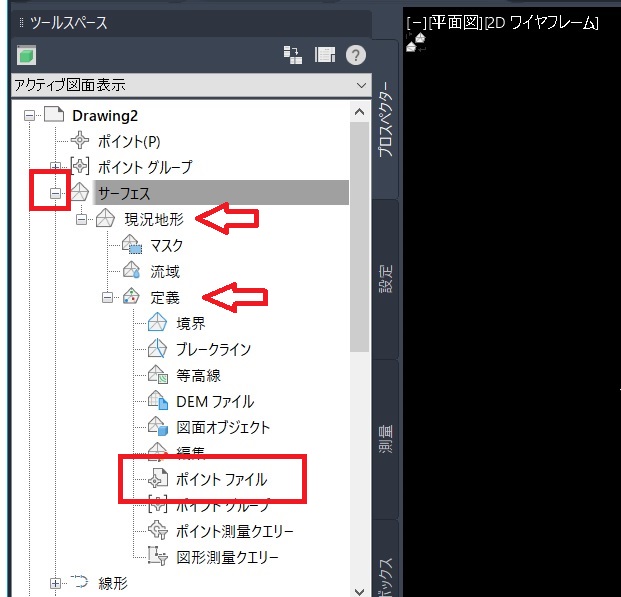
[ポイントファイル]上で右クリックし、[追加]を選択します。
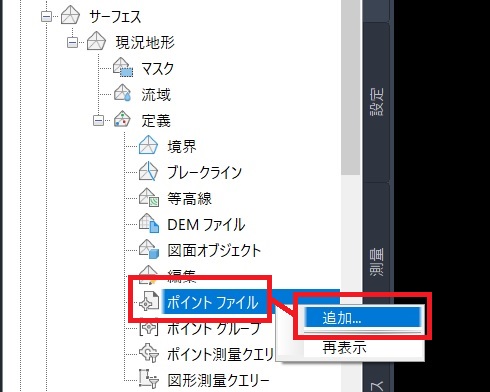
[ポイントファイルの追加]ダイアログが表示されるので、「ファイルの追加」を選択します。
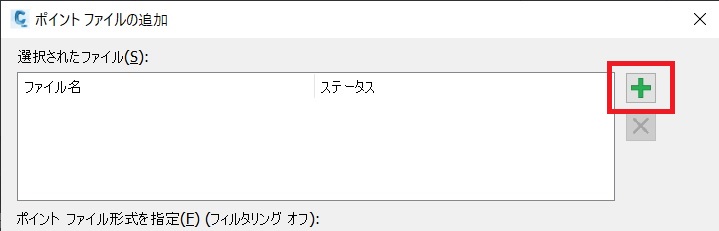
変換したXYZファイルの保存フォルダを選択し、表示されたXYZファイルを全て選択し「開く」を選択します。
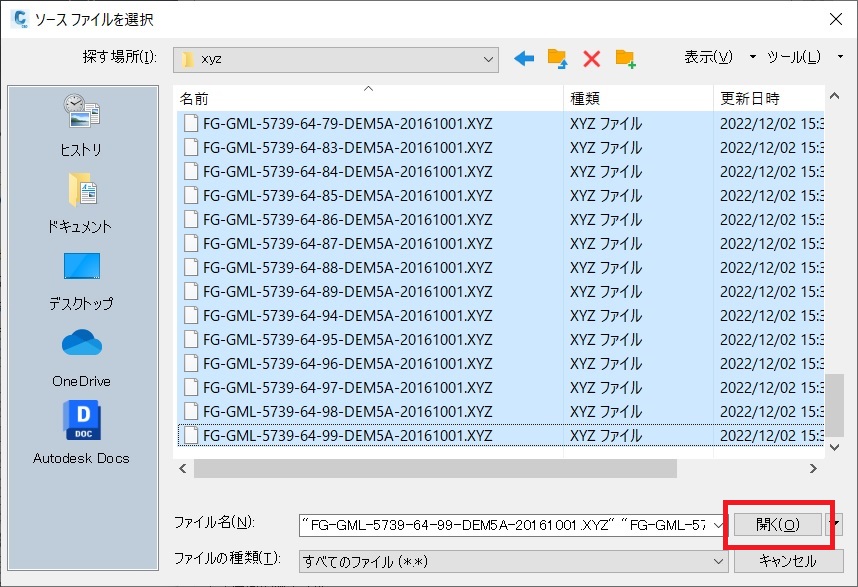
[選択されたファイル]項目に、全てのファイルが表示されます(少し待ち時間があります)。
その後、[OK]を選択します。
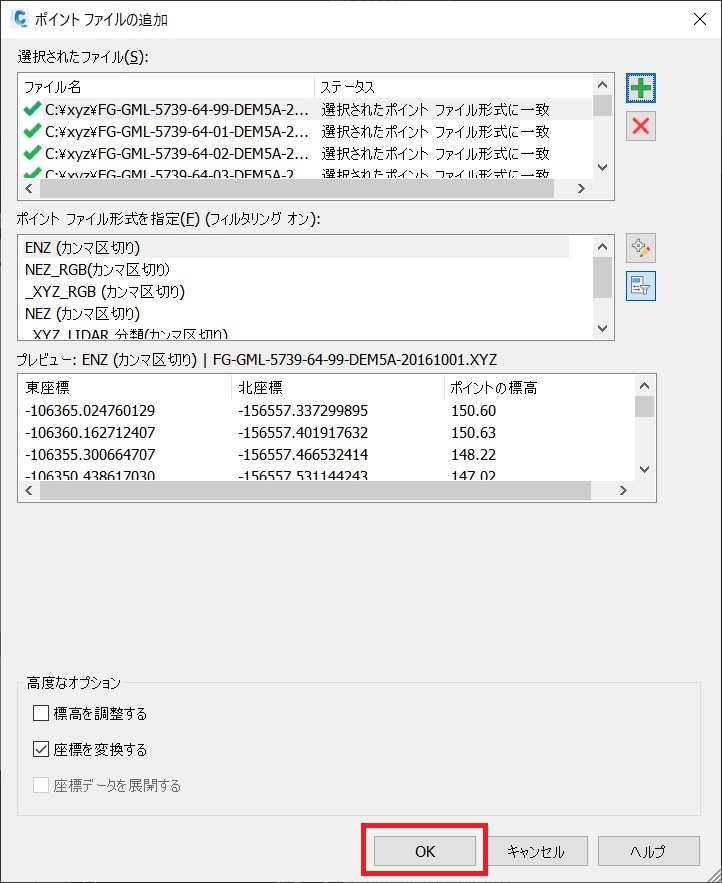
TINサーフェスが作成されます。
※作成終了しても何も表示されない場合は、「View Cube」の表示方向「上」の面をクリックしてください。
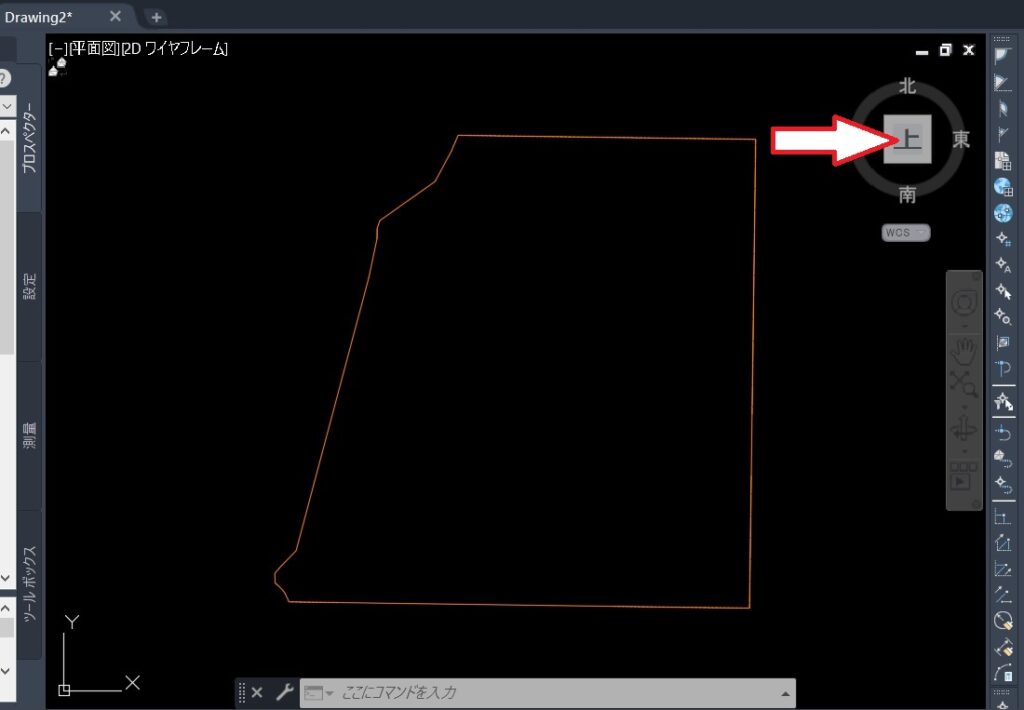
[オブジェクトビューア]で地形サーフェスの形状を確認します。
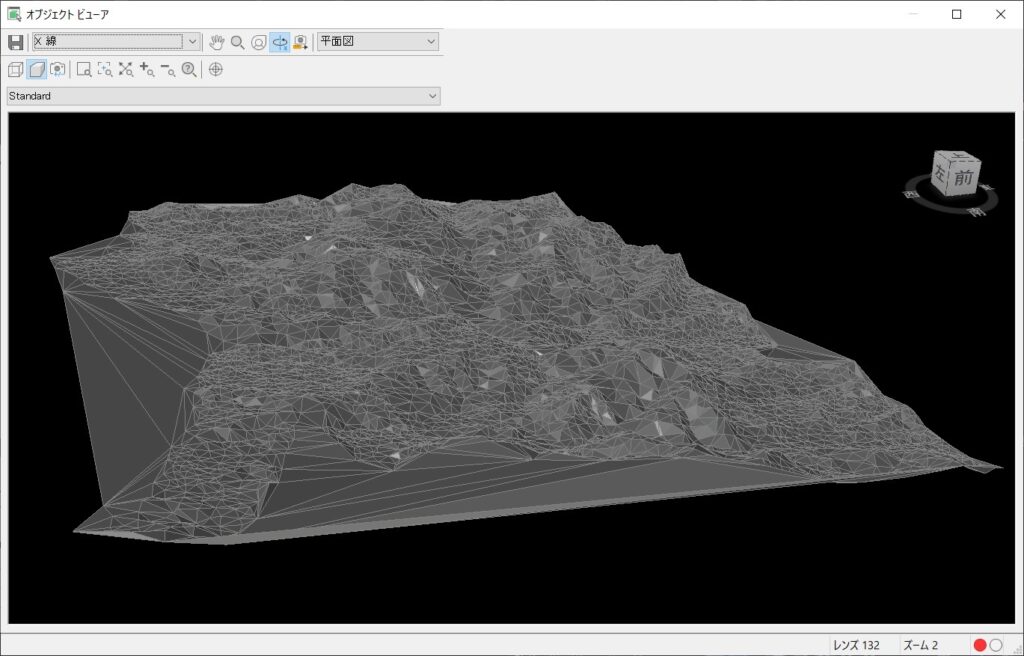
以上が基盤地図情報 – 数値標高モデルデータから、Civil3Dを用いて地形サーフェスを作成する手順となります。



















