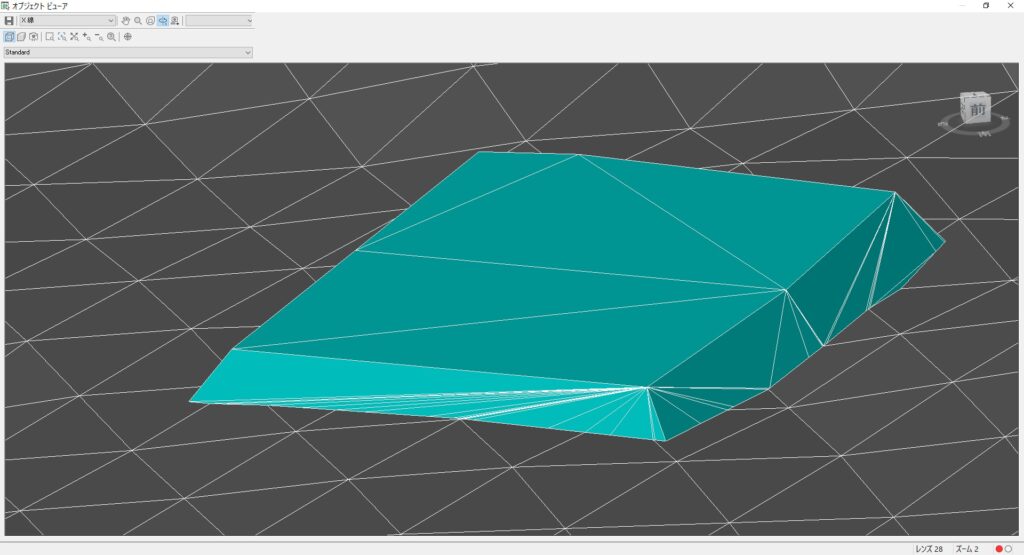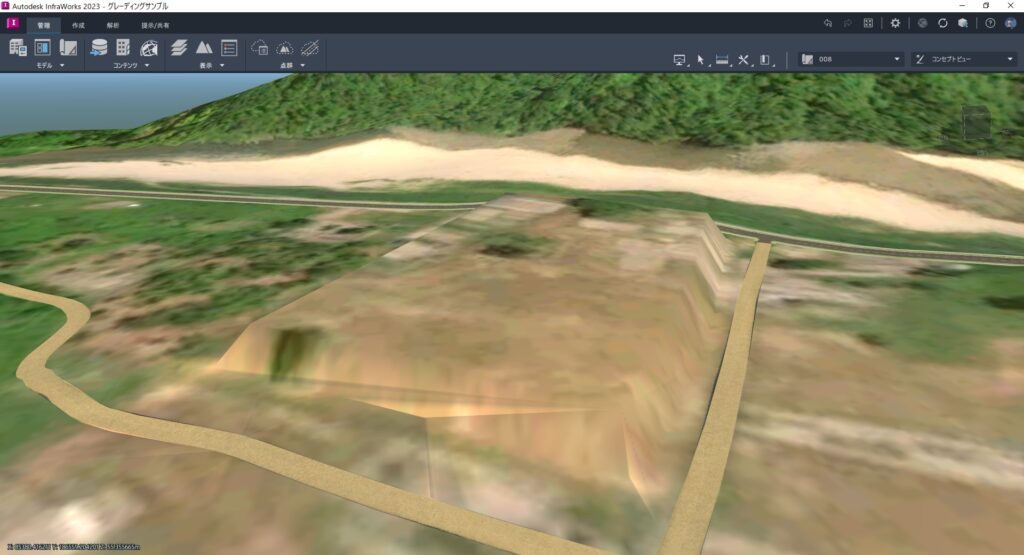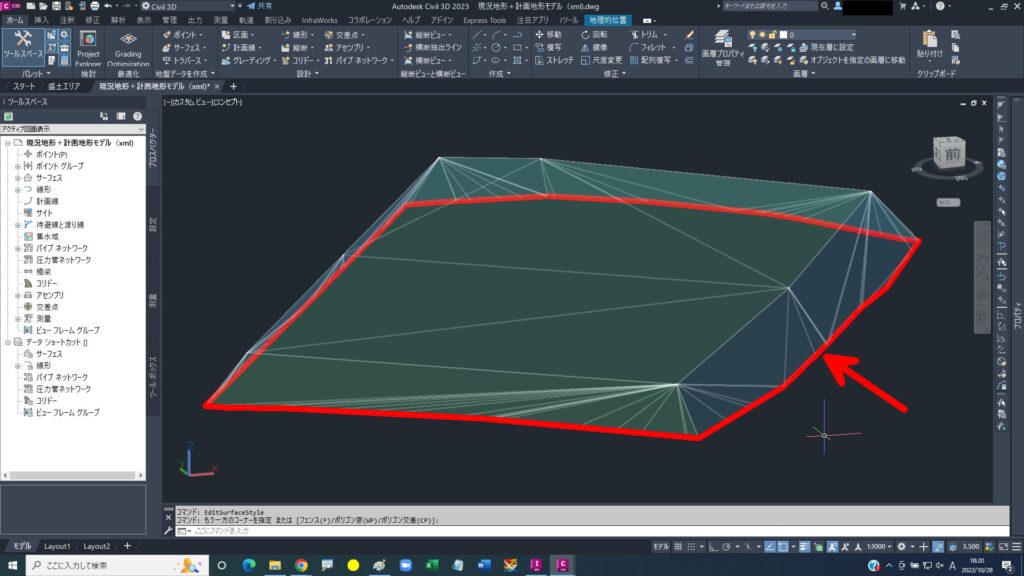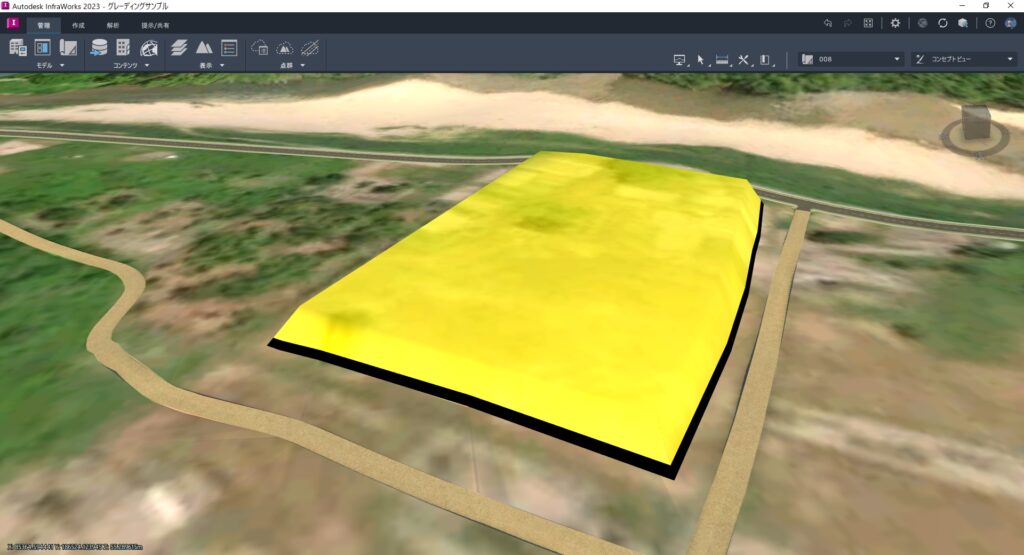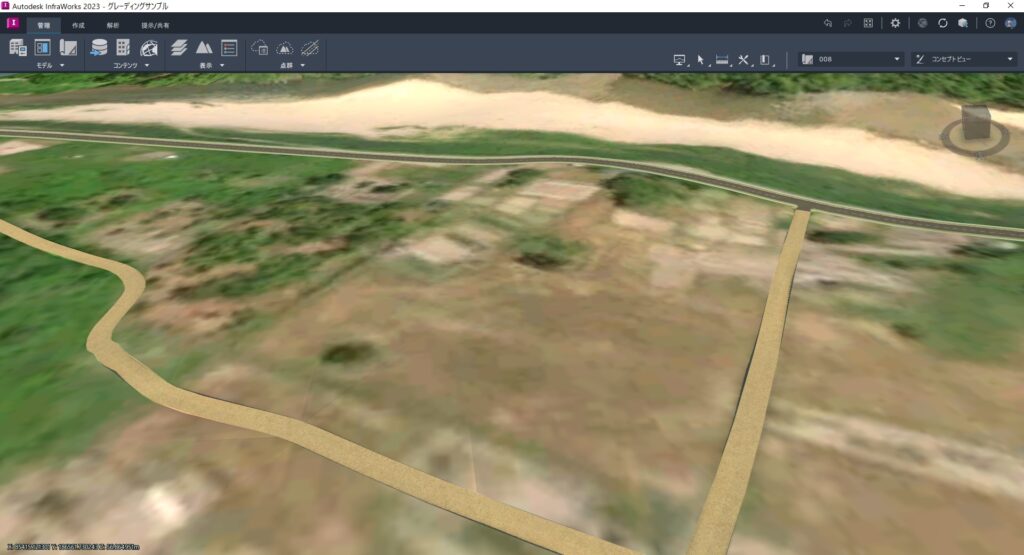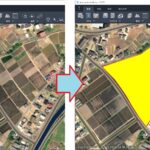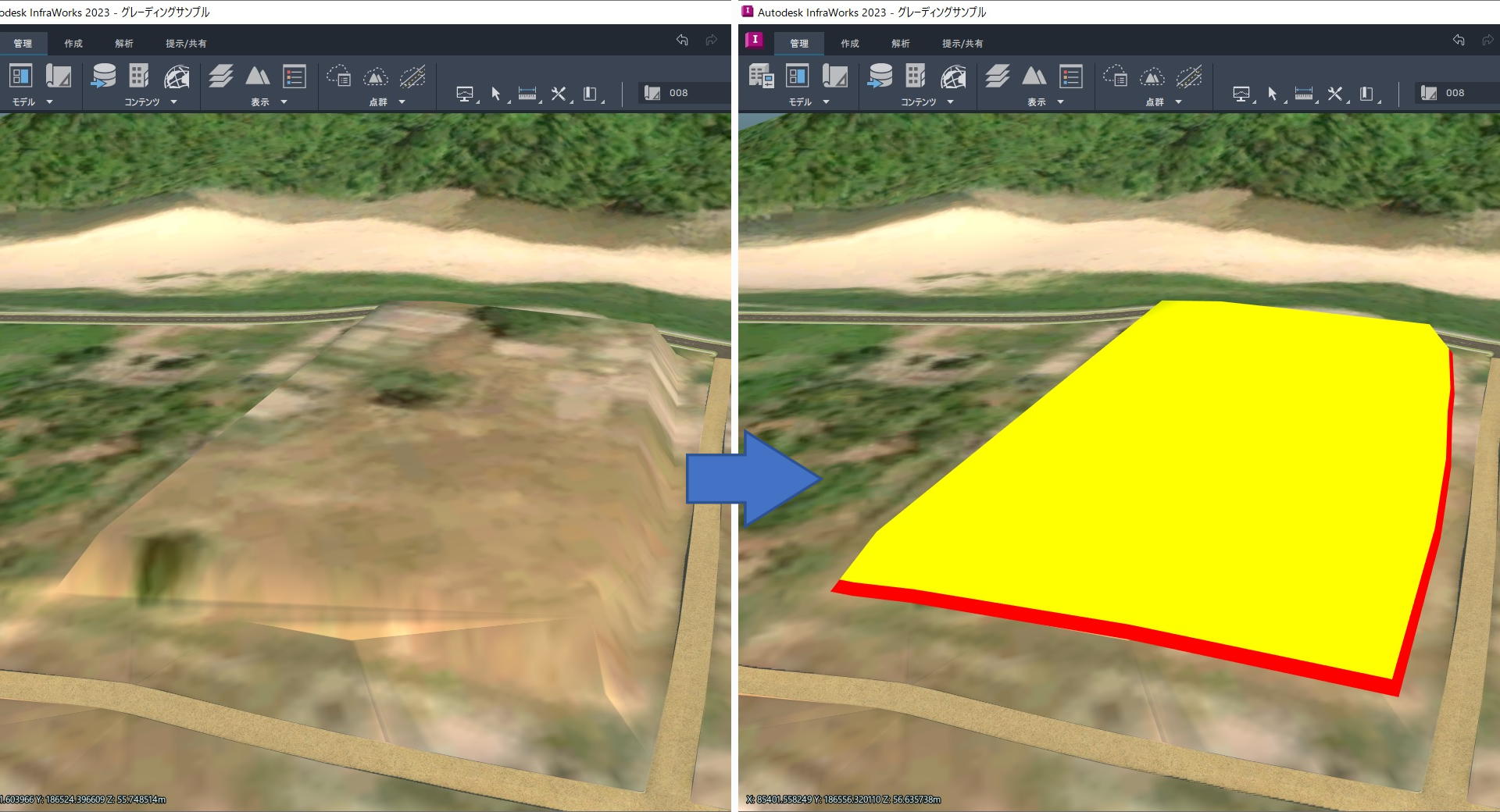
InfraWorksにCivil 3Dの地形モデルを配置すると・・
InfraWorksの航空写真がドレープ(重ね合わせ)された地形モデル上に、Civil 3Dで作成した計画地形モデルを配置した場合、配置した計画地形モデルにも航空写真がドレープされてしまいます。
このままだと、どの部分が計画地形モデルなのかわかりずらいため、判別しやすくするためには計画地形モデルの部分の表示を変更する必要があります。
強調表示する方法の一つとして、InfraWorksの[カバレッジ]を使って任意のエリアを指定して表示する方法がありますが、エリアをクリックで指定するためおおよその位置となり、かつ複雑なエリアを指定する場合に手間がかかります。
[カバレッジ]を使って任意のエリアを指定する方法は下記をご覧ください。
>> InfraWorksで特定のエリアを強調表示する(カバレッジ)
Civil 3Dのサーフェス境界をカバレッジエリアとして活用する
こういった場合、Civil 3Dサーフェスの境界をInfraWorksのカバレッジエリアとして活用すれば、InfraWorksに読み込むだけで正確な位置・範囲をカバレッジとして強調表示することができます。
Civil 3Dのサーフェスからカバレッジエリアとして活用できるデータ出力方法はいくつかありますが、今回は以下の手順をご紹介します。
- Civil 3Dのサーフェスから境界を3Dポリラインとして抽出
- 抽出された3DポリラインをSDF形式で出力
- SDFファイルをInfraWorksでカバレッジエリアとして読込
今回は、InfraWorks上で作成した現況地形モデルをIMXデータで出力し、Civil 3Dで読込後、計画地形モデルを作成した状況を前提にご説明します。
Civil 3Dのサーフェスから境界を3Dポリラインとして抽出
サーフェスの境界のみを表示
Civil 3Dで計画地形のサーフェスモデルを選択し、表示された[TINサーフェス]コンテキストタブから、[修正]→ [サーフェススタイルを編集]を選択します。
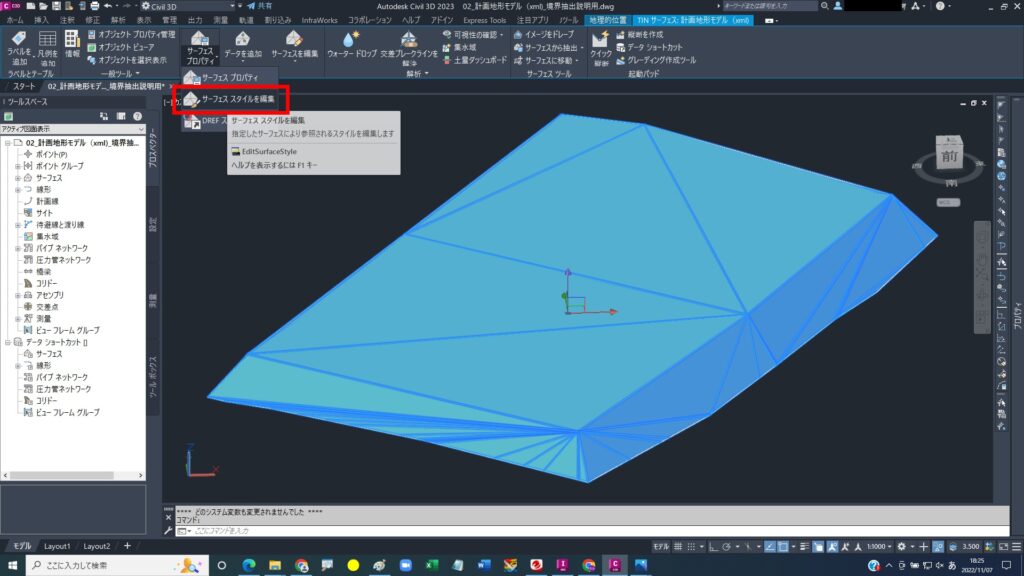
[サーフェススタイル]ダイアログ → [表示]タブ → [ビューの方向]を「モデル」に切り替え、[コンポーネント表示]から[境界]のみ[表示]を ON にして[OK]します。
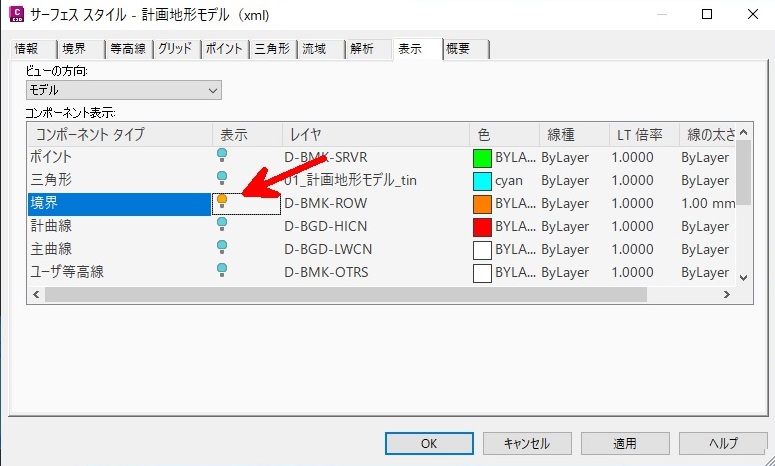
サーフェスの境界だけ表示された状態になります。
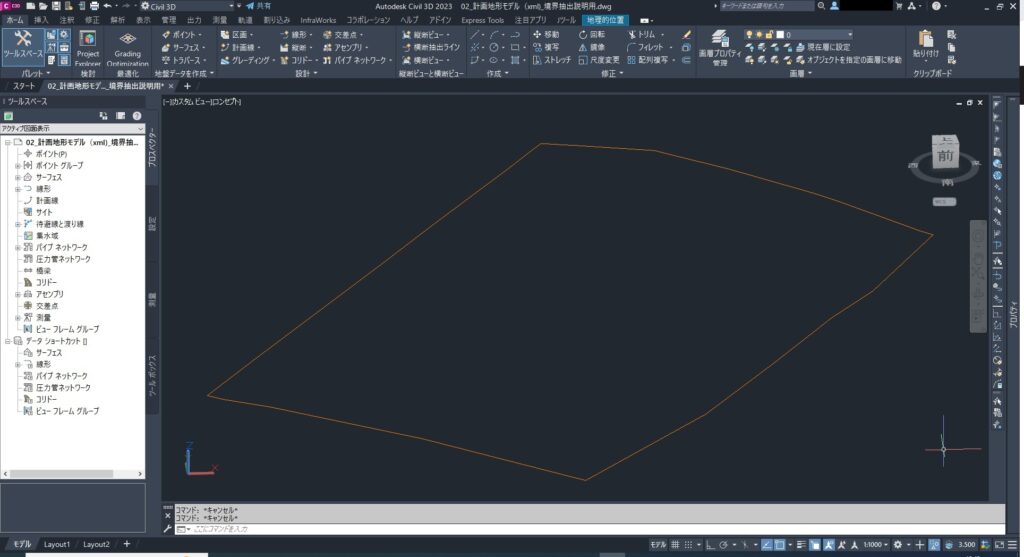
境界から3Dポリラインを作成
境界を選択した状態で、[TINサーフェス]タグから、[サーフェスツール]→ [サーフェスから抽出]→[オブジェクトを抽出]を選択します。
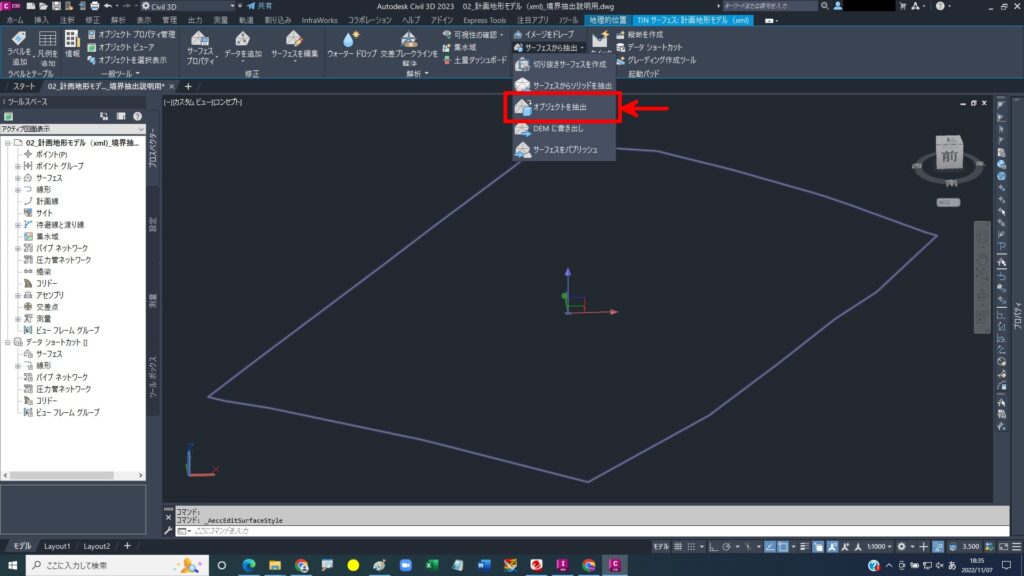
「境界」にチェックが入っている状態で[OK]します。
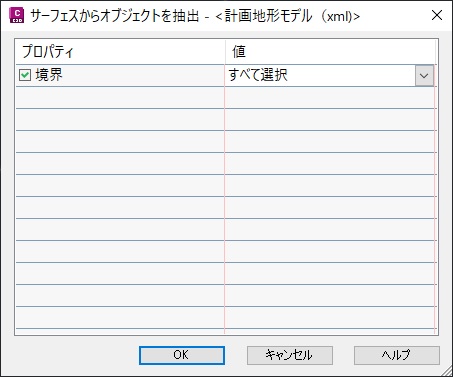
[選択の循環]が ON の状態で境界を選択すると[3Dポリライン]が作成されていることが確認できます。
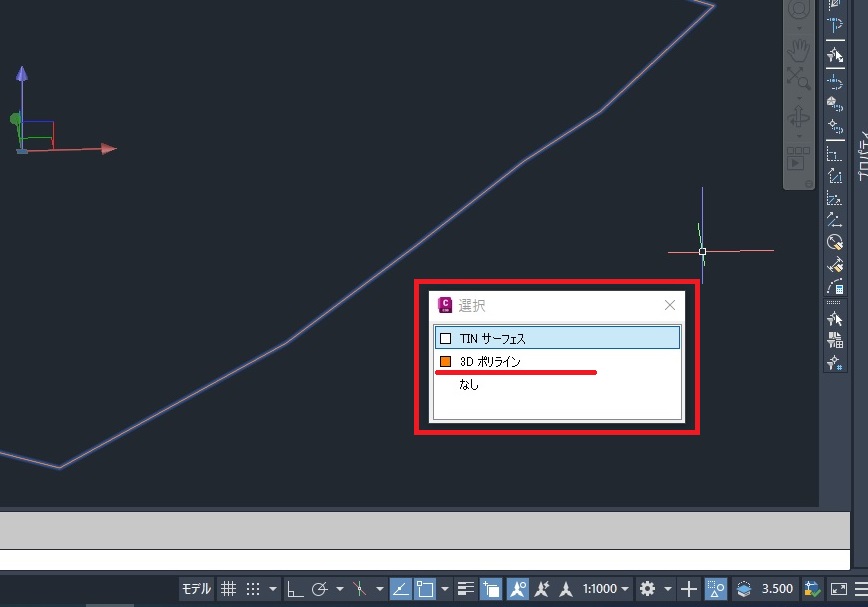
抽出された3DポリラインをSDF形式で出力
作図領域またはコマンドラインから[MAPEXPORT]コマンドを起動します。
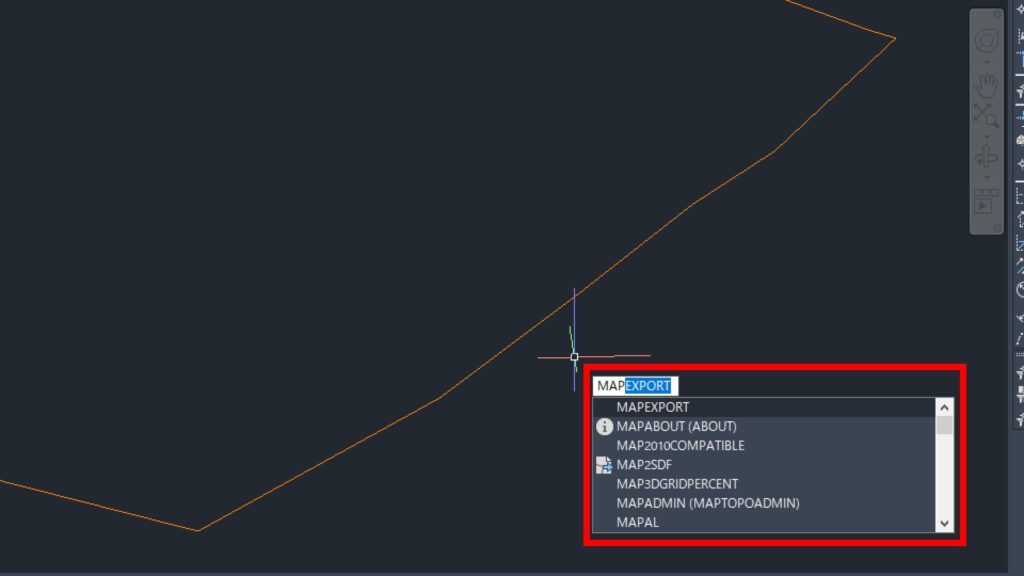
[書き出し場所]ダイアログから保存先・ファイル名を指定して、[ファイルの種類]を[Autodesk SDF (*.sdf)]で[OK]します。
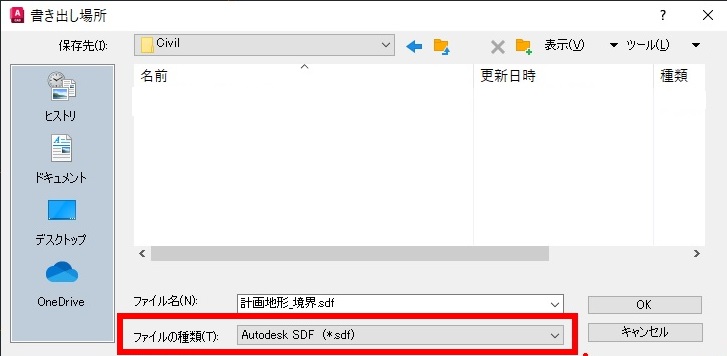
[書き出し]ダイアログの[選択]タブから、[書き出すオブジェクトを選択]→ [手動選択]にチェックを入れ、オブジェクト選択のアイコンをクリックします。
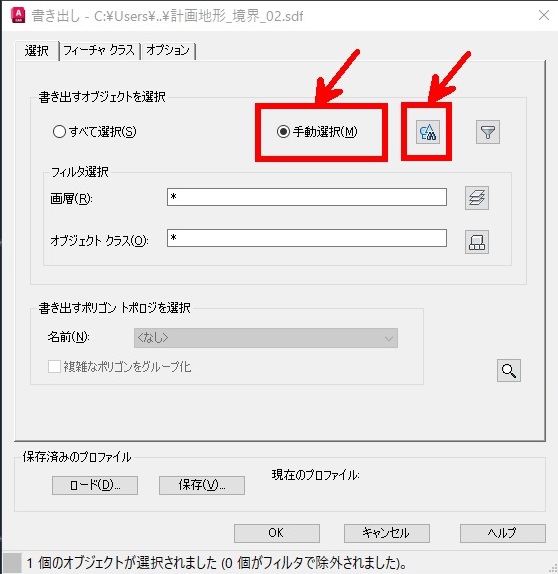
作図領域から作成した3Dポリラインを選択して[Enter]します。
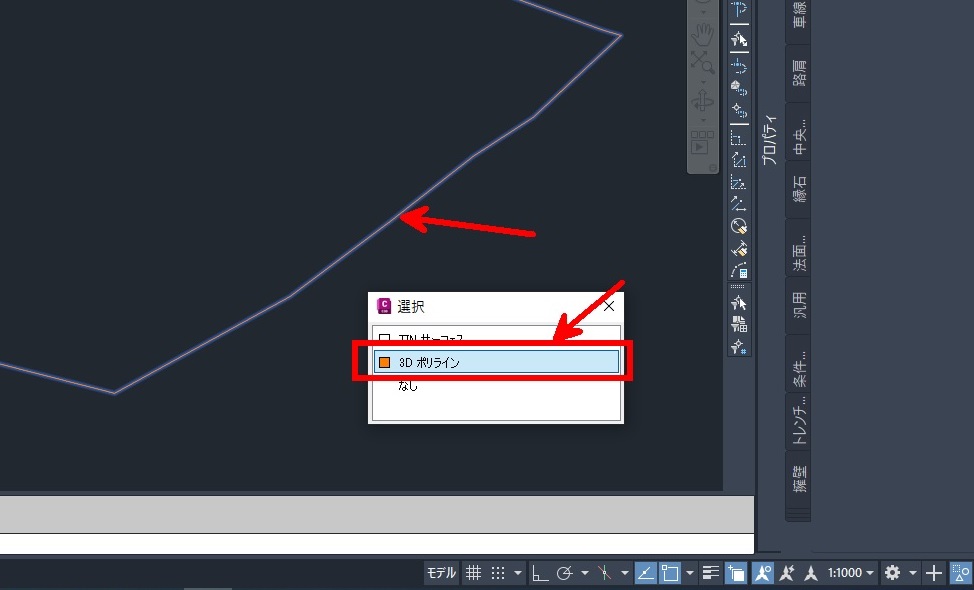
[書き出し]ダイアログに戻ったら、[フィーチャクラス]タブを選択し指定・選択した名前の図面オブジェクトがあることを確認したら[OK]で書き出しを実行します。
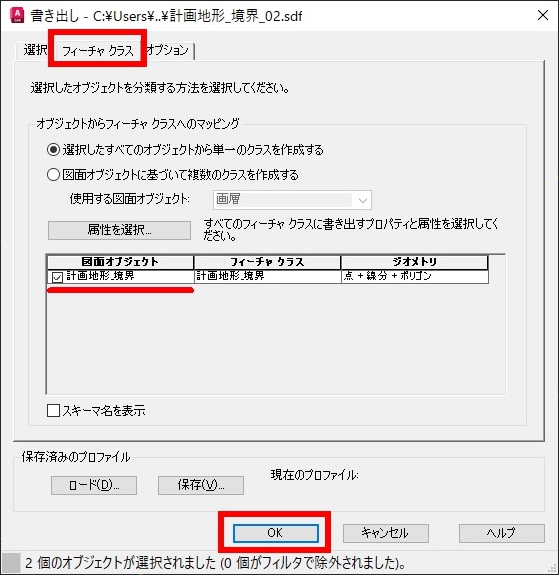
SDFファイルをInfraWorksでカバレッジエリアとして読込
InfraWorksでCivil 3Dの計画地形モデルを配置した状態(現況の航空写真がドレープされた状態)から[データソース]→ [ファイル データソースを追加] から[SDF]を選択します。
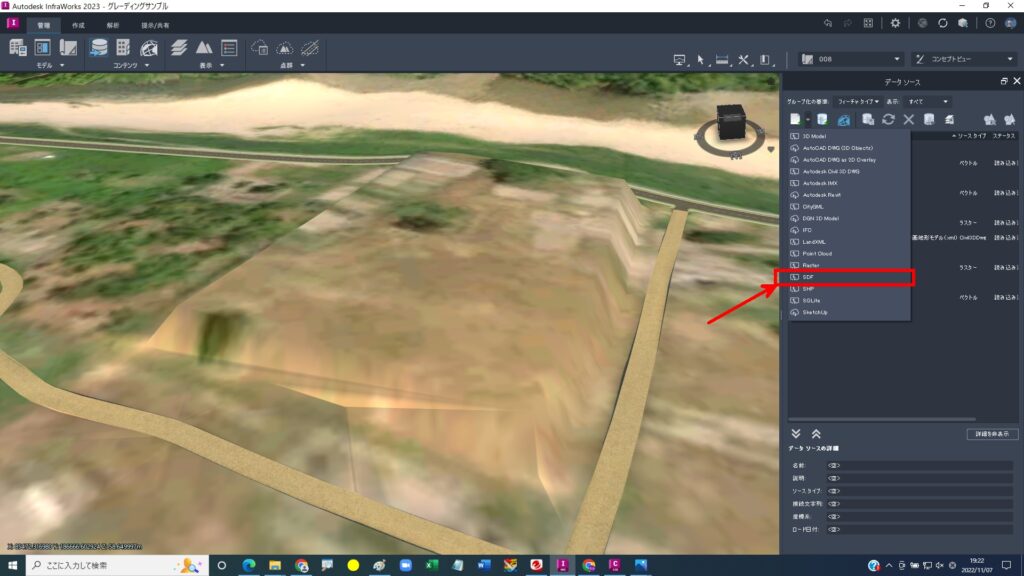
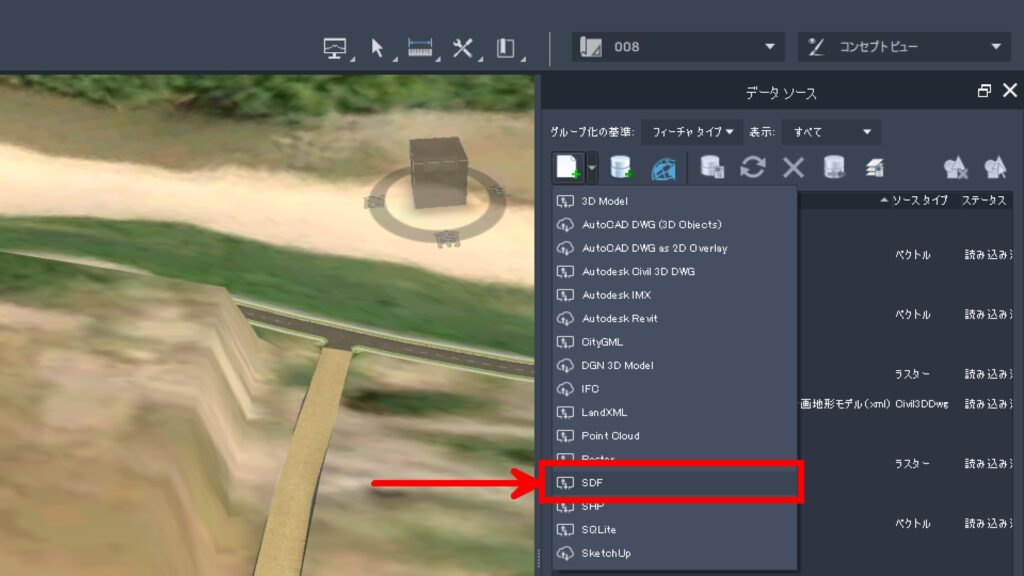
Civil 3Dから出力したSDFファイルを選択・開きます。
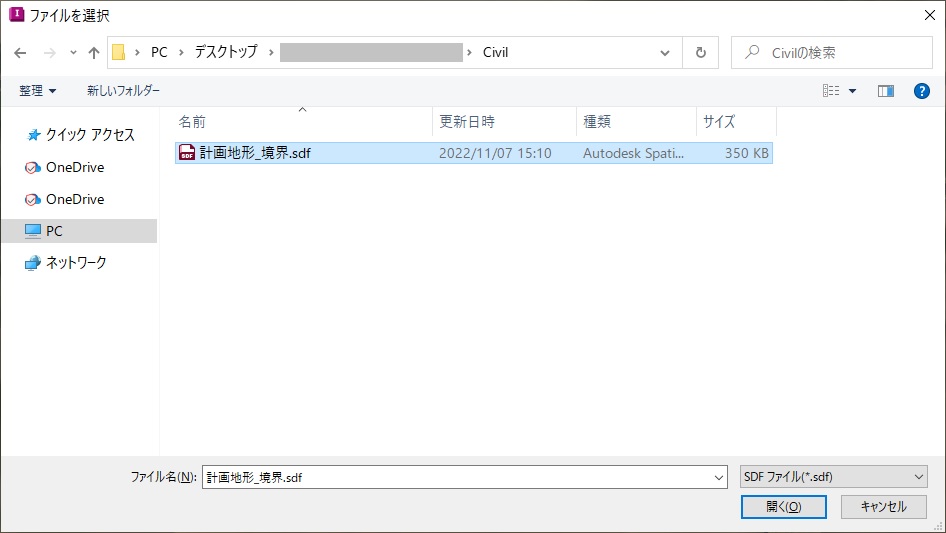
[データ ソース]に追加されたSDFのファイル名のフィーチャをダブルクリック(またはマウス右クリック → 設定)します。
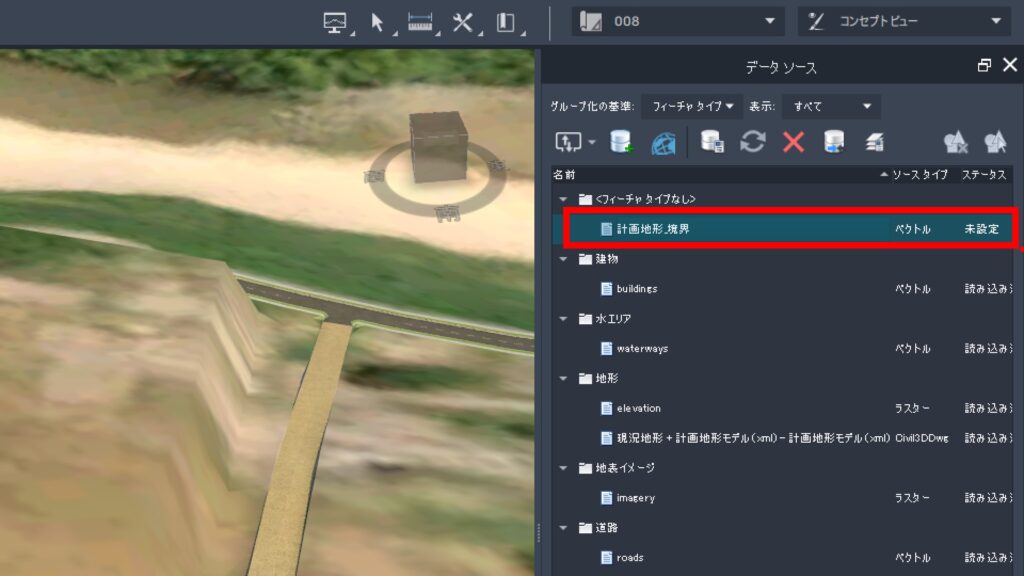
[データソース設定]ダイアログで、[タイプ]に[カバレッジエリア]を選択し、[スタイル]→[ルール スタイル]の[スタイルの選択]で希望のスタイルを指定してから[閉じて再表示]を実行します。
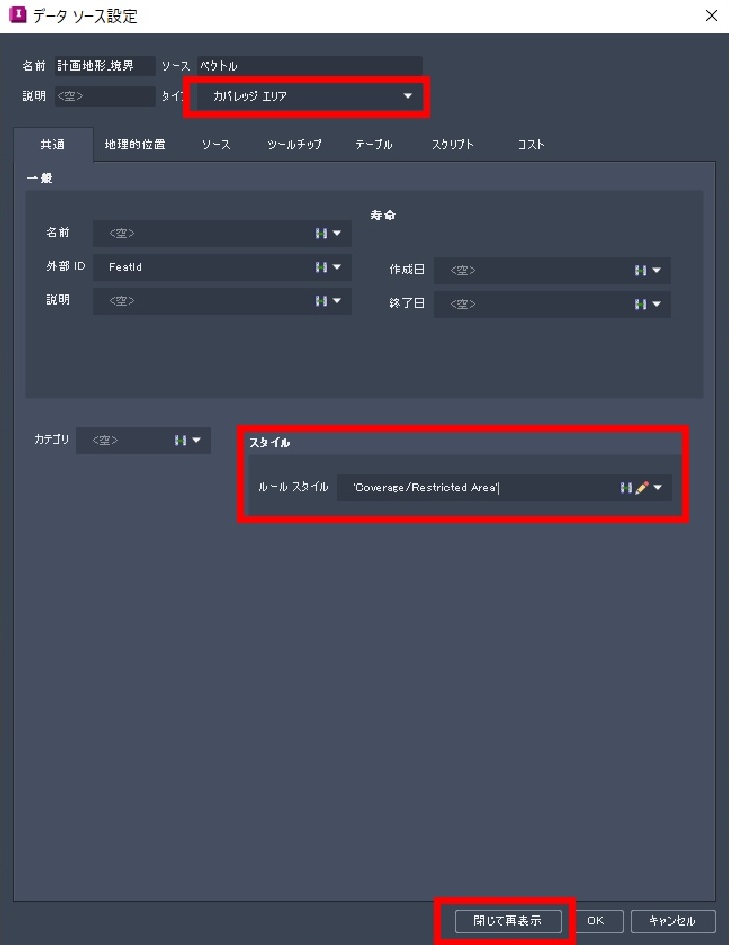
計画地形モデルの範囲に、指定したスタイルの表示が適用されました。
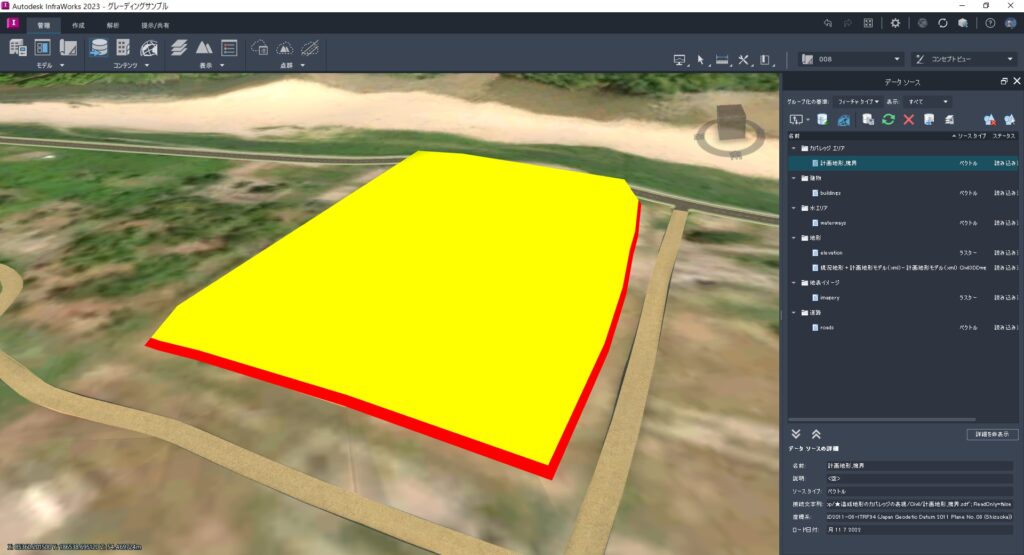
以上が、Civil3Dのデータを活用してカバレッジエリアを設定する方法の一例となります。