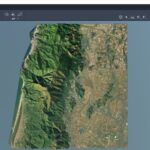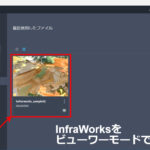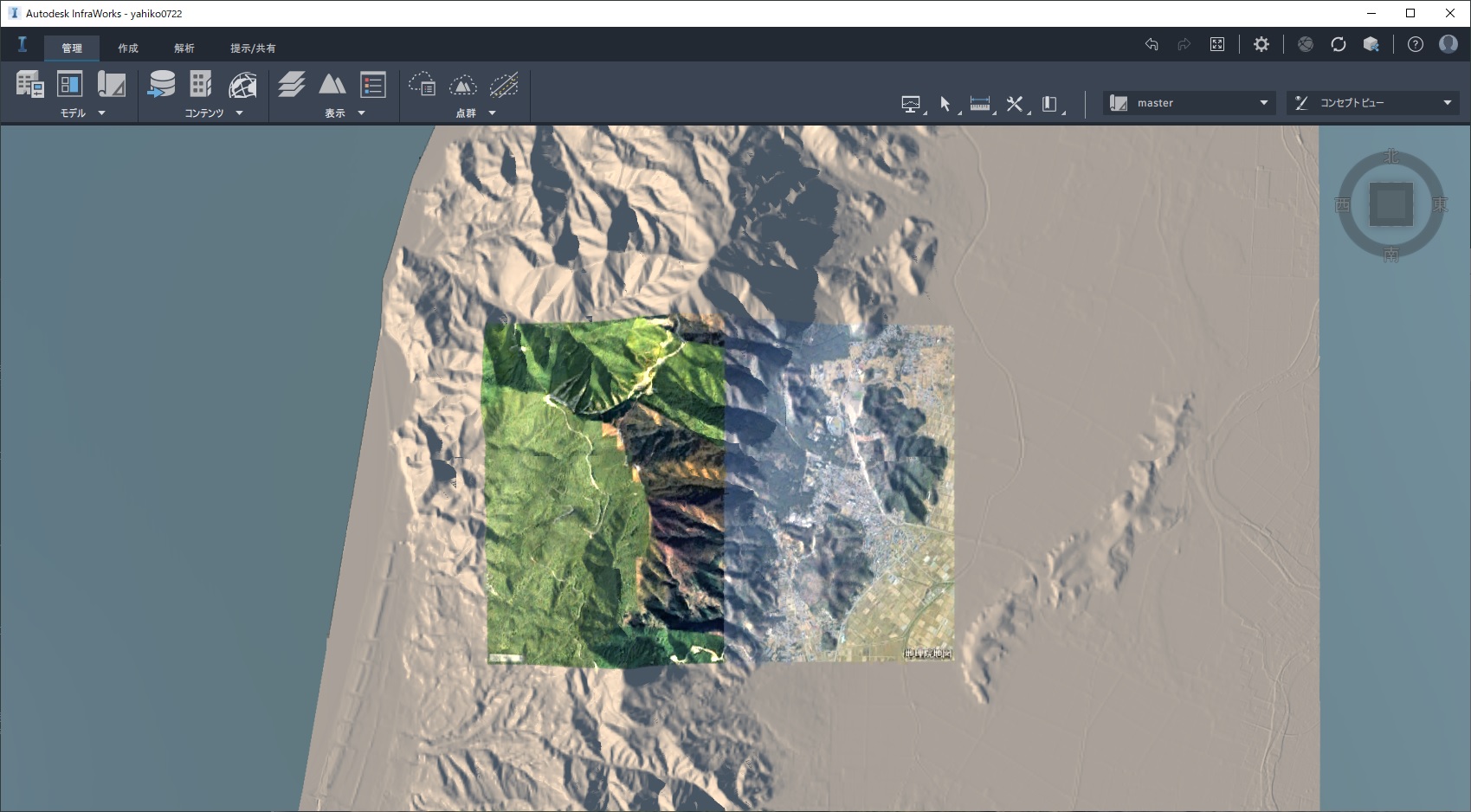
地理院地図から航空写真を取得してInfraWorksで利用する
3D地形データに航空写真を重ねると作成した地形の位置や状況がとてもわかりやすくなります。
その場合、対象となるエリアの航空写真データが必要になります。
国土地理院 数値標高モデルから3D地形を作成した場合や航空写真データが提供されていない場合、InfraWorksでは以下の2つの方法で航空写真を利用することができます。
- 国土地理院 地理院地図から取得した航空写真を利用する
- Bingマップを利用する
以上の内容を2回に分けてご紹介していきます。
今回は、国土地理院が提供している「地理院地図」から航空写真を取得する方法をご紹介します。
InfraWorksで国土地理院 数値標高モデルから3D地形モデルを作成する方法は こちら をご覧ください。
【手順①】 地理院地図でダウンロードしたいエリアを表示する
[地理院地図]のページを表示します。
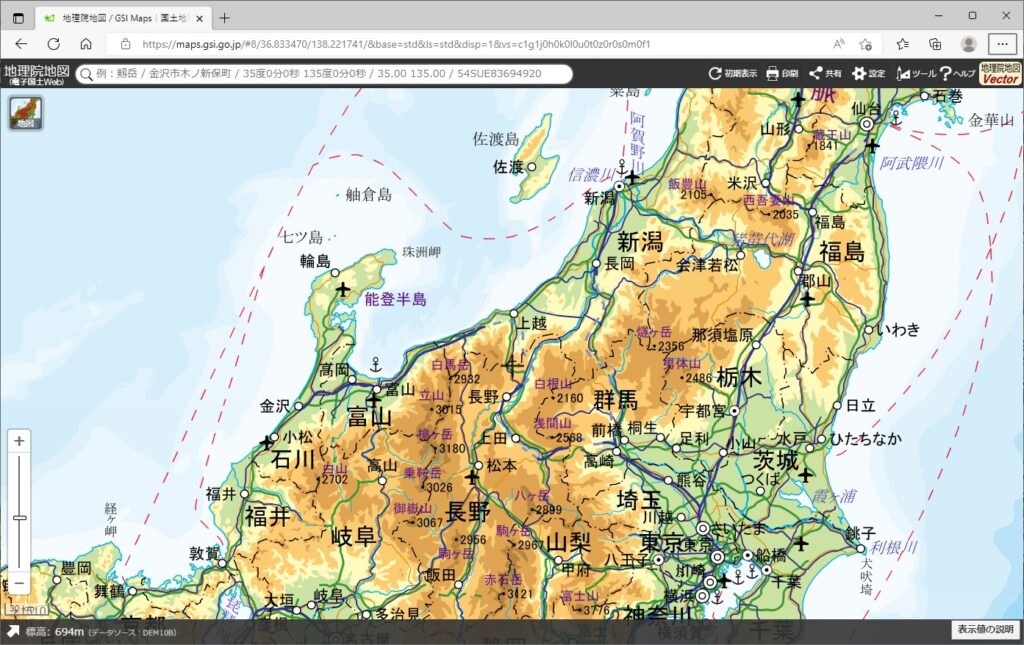
ページ表示後、左側のサイドバーが表示されていなければ、下図の[地図]アイコンを選択して表示させたい地図の種類を選択できるようにします。
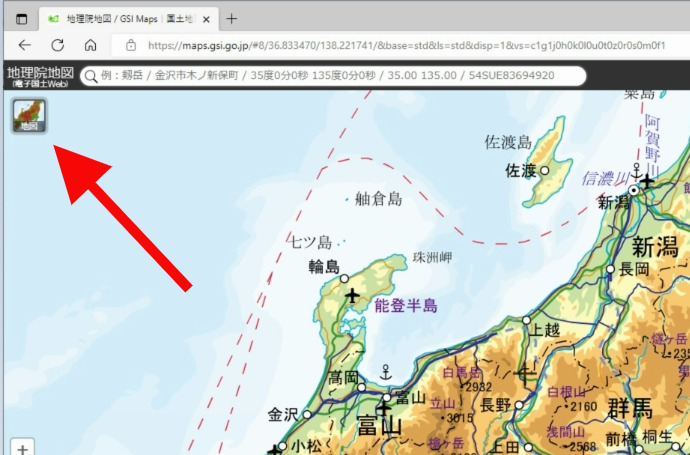
表示されたら今回は航空写真なので、種類を[写真]に切り替えます。
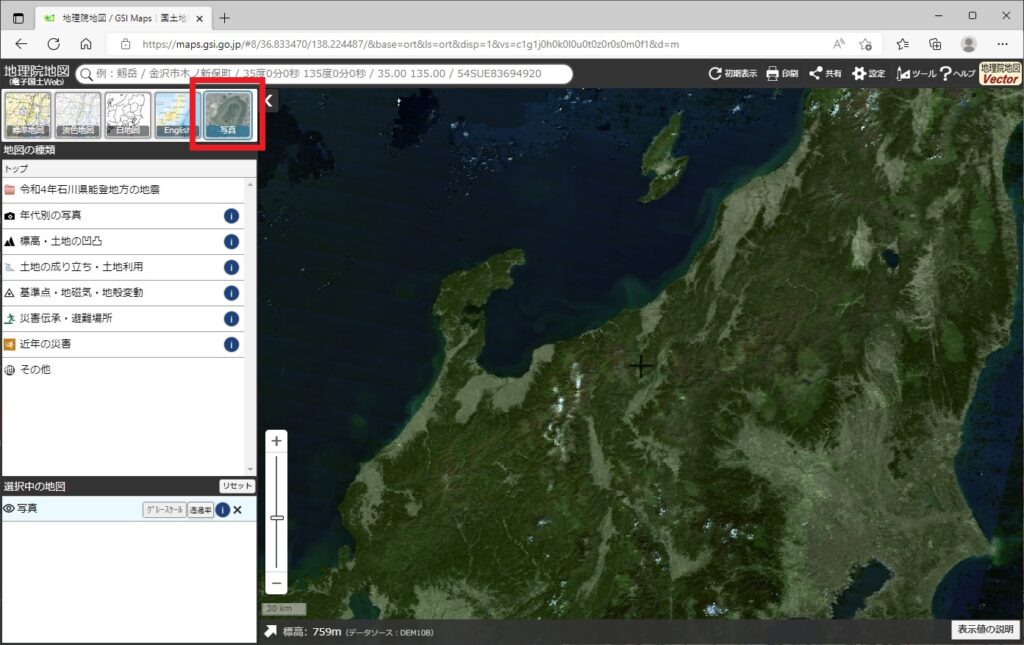
取得したいエリアを移動・ズームインを行い画面上に表示させます。
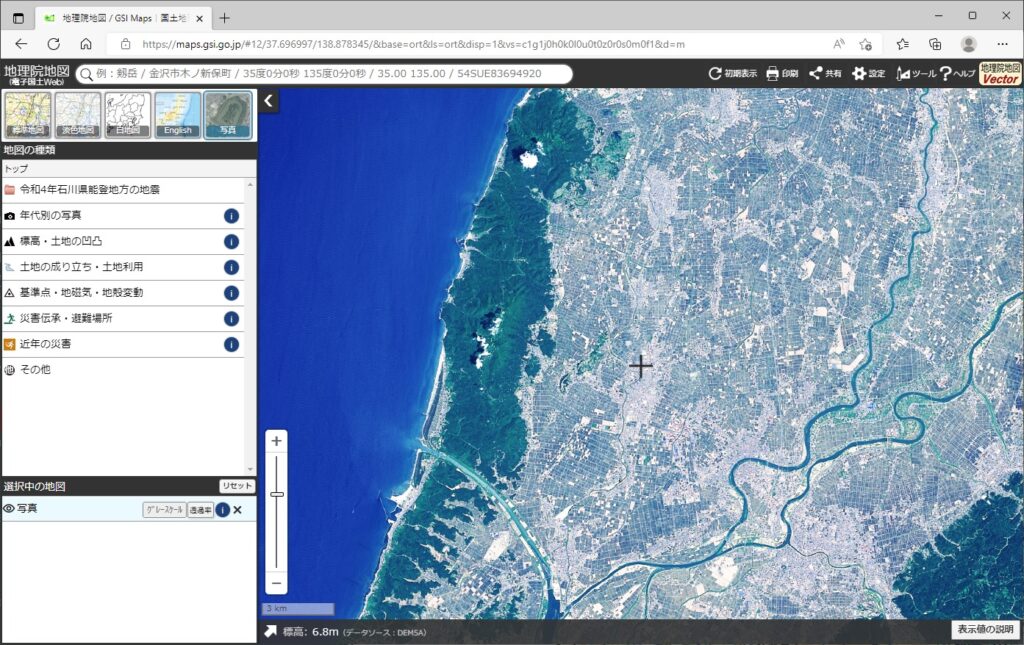
エリアによっては、撮影時期の違いなどにより、見え方に差が出る箇所もあります。
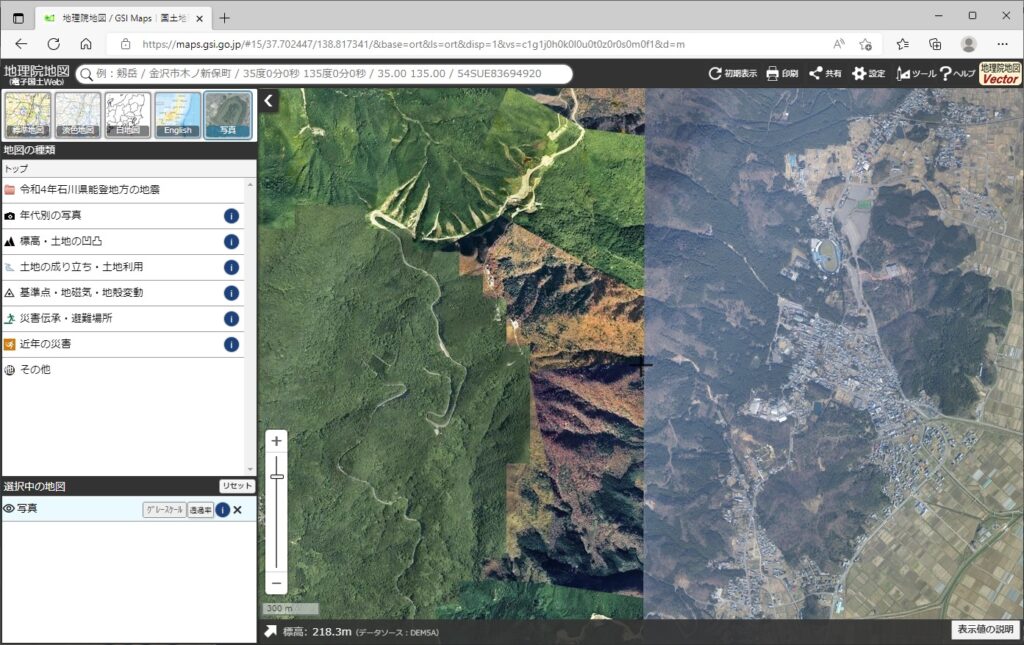
表示エリアについては、地名や緯度経度での検索も可能です。
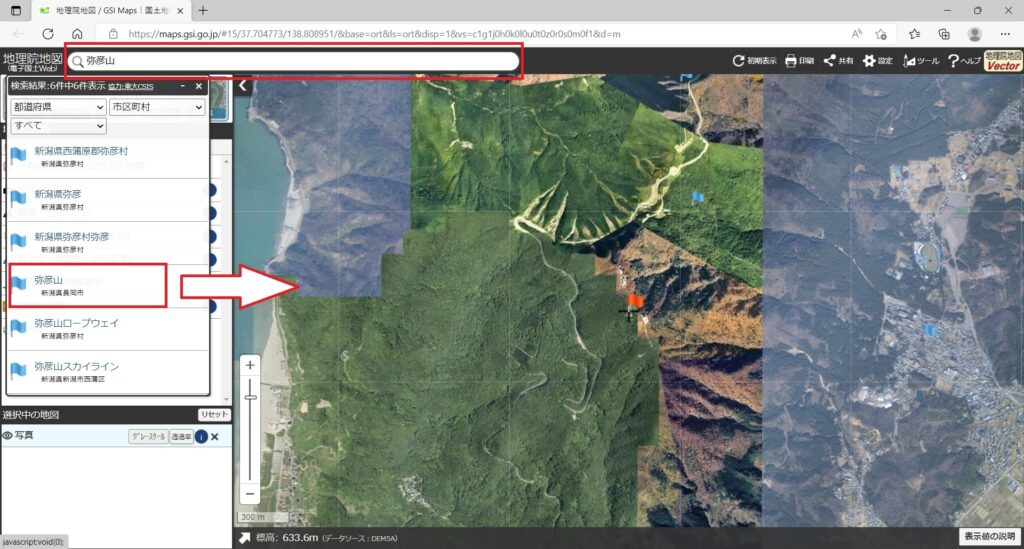
【手順②】 航空写真データをダウンロードする
ダウンロードを行いたいエリアを表示できたら、画面右上の[共有・保存]アイコンを選択し、下図のアイコンより画像の保存を行います。
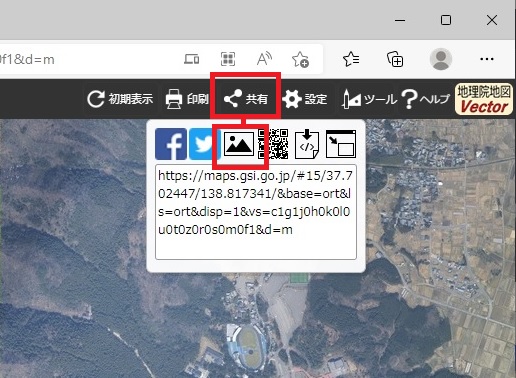
画像にする範囲を選択して[OK]を選択します。
今回は[表示されている範囲全体]の画像をダウンロードします。
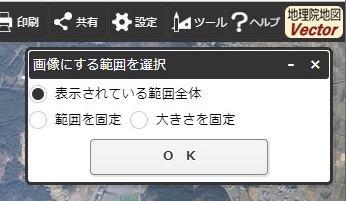
保存するファイルは 「画像」 と位置情報を含んだ 「ワールドファイル」 の2種類になります。
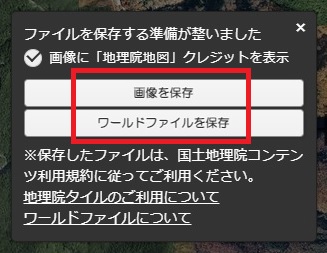
それぞれ拡張子が異なりますので、ひとつずつ保存を行います。
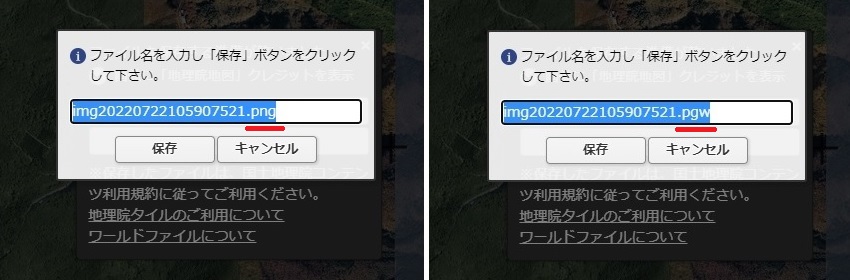
ダウンロードした2つのファイルは、同一のフォルダ内に入れておきます。
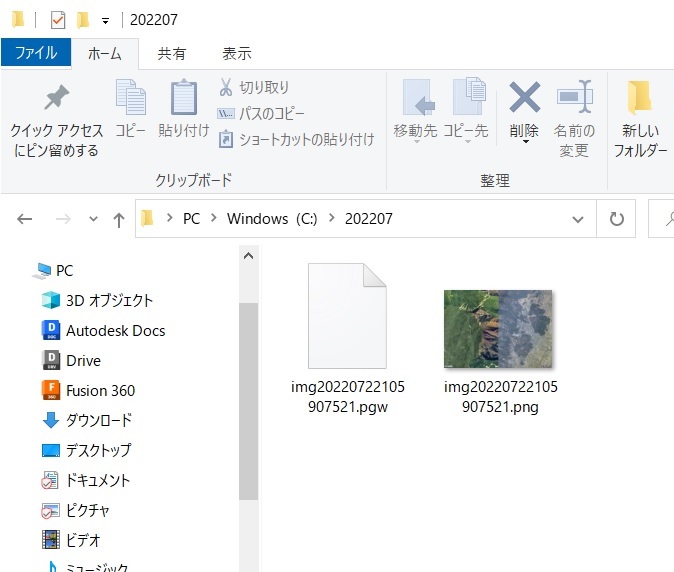
【手順③】 InfraWorksで航空写真を地形にドレープする
ダウンロードした航空写真データを、InfraWorksで地形にドレープします。
[データソース]パネルから、追加するファイルの種類として[Raster]を選択します。
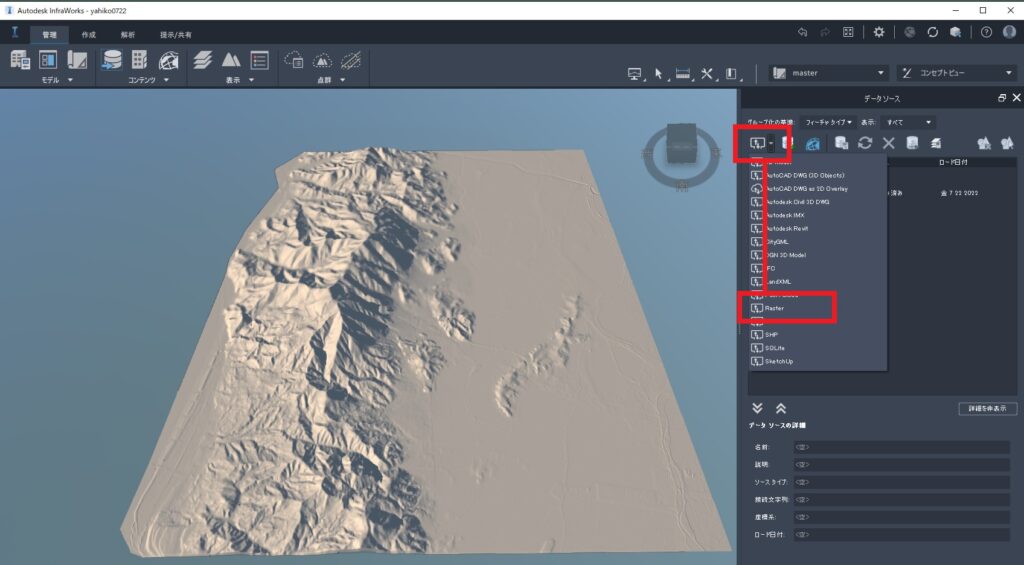
選択するファイルとして、先ほど任意フォルダに格納した[png]ファイルを指定し、[開く]を選択します。
※ここでは同時に保存した位置情報ファイル「○○.pgw」は表示されません。
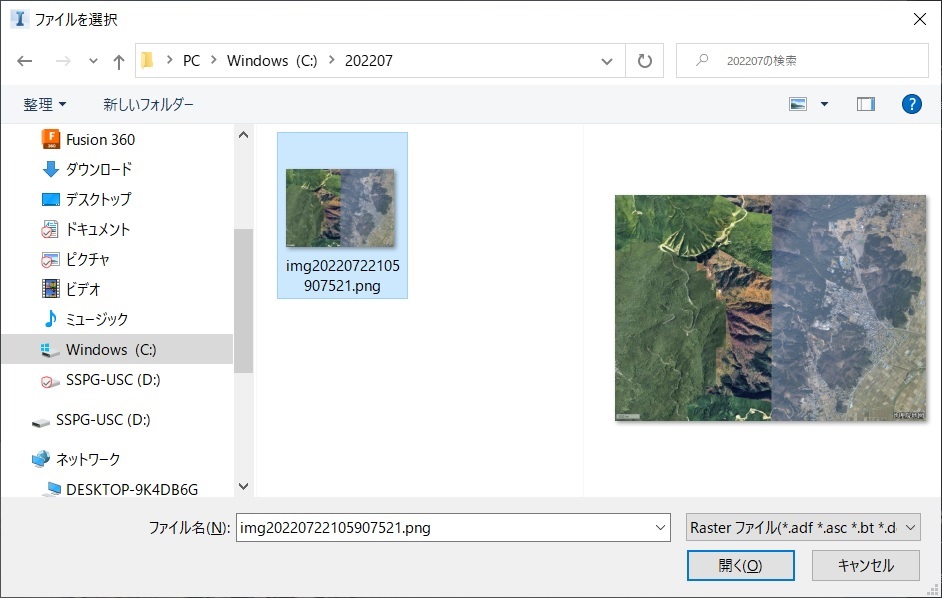
[データソース]パネルにラスターデータが追加されました。
しかし[ステータス]項目が[未設定]になっている状態なので、ファイル名の上をダブルクリックして設定を行います。
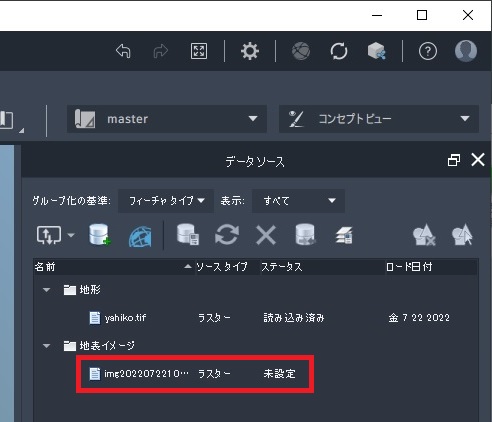
[データソース設定]ダイアログが表示され、[座標系]が未設定であることが分かります。
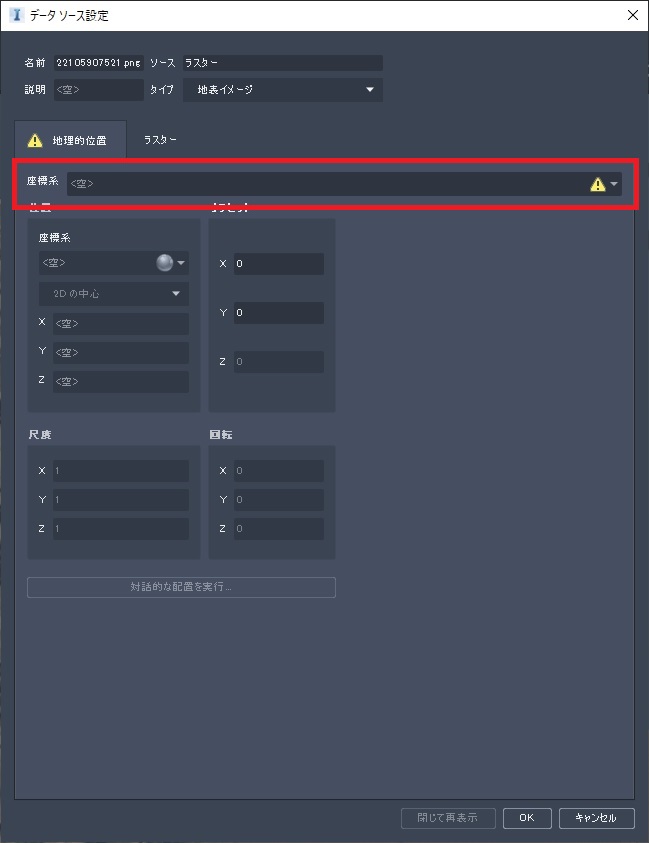
[注意マーク]をクリックして、座標系を決めます。
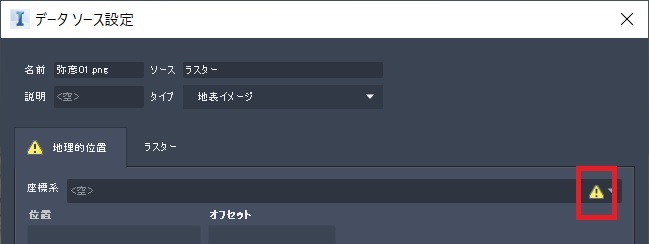
カテゴリでは[World/Continental]を、その中からコードを[WGS84.PsudoeMercator]を選択します。
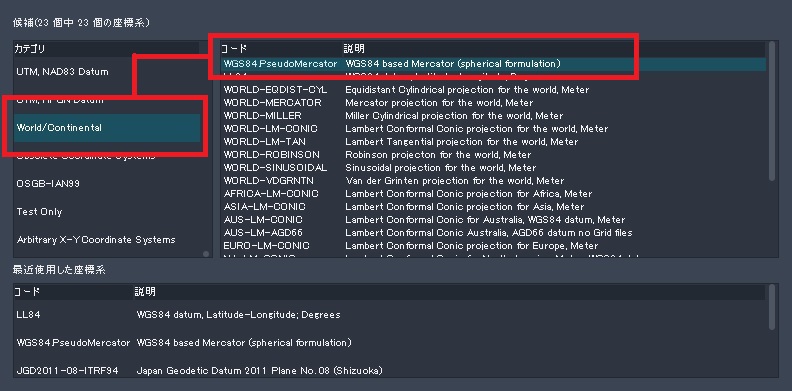
[座標系]が指定されたら[閉じて再表示]を選択します。
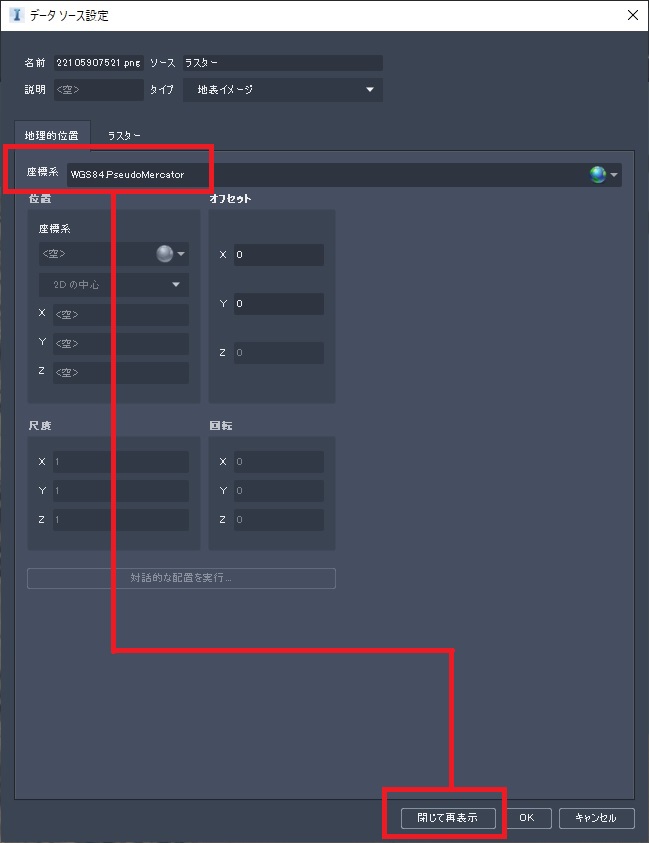
ダウンロードしたエリアの航空写真が、地形にドレープされました。
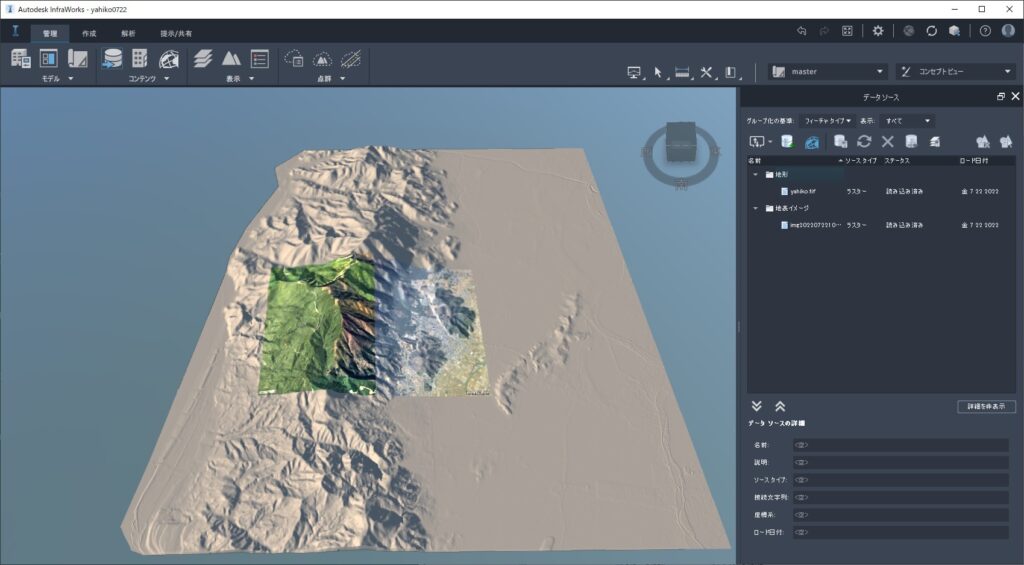
以上が、地理院地図から画像をダウンロードし、地形にドレープする方法となります。
【補足情報】 地図を貼り付ける
航空写真以外にも地理院地図で取得できる[標準地図][淡色地図][白地図]をドレープすることができます。
やり方は 【手順①】で[写真]と選択したところを、目的の地図の選択にします。
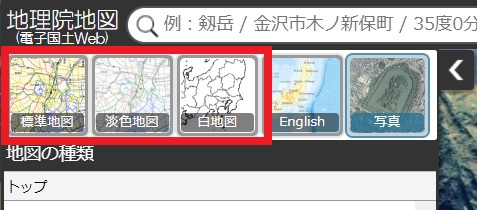
それぞれをダウンロードし、同じ地形にドレープしてみると、下図のような表現になります。